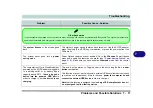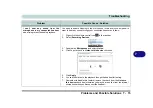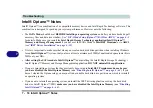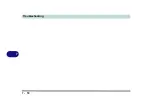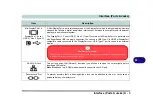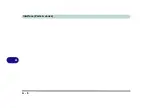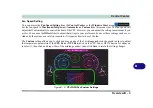Interface (Ports & Jacks)
Interface (Ports & Jacks) A - 5
A
Thunderbolt
™
3 Port
(
Factory Option
)
This Thunderbolt 3 port allows for the connection of external peripherals to the computer by
combining PCI Express (PCIe), DisplayPort (DP), USB 3.1 and its own Thunderbolt 3
technologies. Up to seven peripherals may be supported by one connector by daisy-chaining the
devices. Devices supported include HDDs/SSDs, Audio Interfaces, docks, display devices,
cameras, network cables etc.
Install the driver as instructed in
“Thunderbolt Port Driver” on page 6 - 30
. This will install the
Thunderbolt software to your computer, and this can be accessed by clicking or double-clicking
the
Thunderbolt Control Center
in the Start menu.
The security level configuration for the Thunderbolt port can be set up in the BIOS (see
“Security Level (Advanced Menu > Thunderbolt(TM) Configuration)” on page 5 - 19
).
Item
Description
Thunderbolt Port Devices
When plugging a device into a Thunderbolt port allow 30 seconds for the system to scan and recognize
the connected device. In order to prevent system problems make sure you
do not simply pull the cable
out from the Thunderbolt port
. The hardware must be ejected safely:
1.
Go to the notification area of the taskbar and click on the
Safely Remove Hardware and Eject
Media
icon.
2.
Click on Eject “
Thunderbolt Device Name
”.
3.
When you see the “
Safe to Remove Hardware
” message
you can remove the cable after
about 20 seconds,
to make sure that it is safe to eject the device.
Summary of Contents for X170SM-G
Page 1: ...V20 1 00 ...
Page 2: ......
Page 20: ...XVIII Preface ...
Page 66: ...Quick Start Guide 1 34 1 ...
Page 124: ...Drivers Utilities 4 14 4 ...
Page 252: ...Troubleshooting 7 18 7 ...
Page 258: ...Interface Ports Jacks A 6 A ...
Page 320: ...Video Driver Controls C 34 C ...