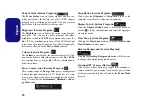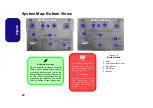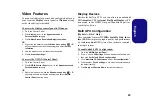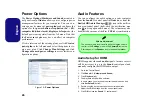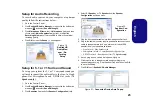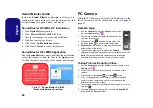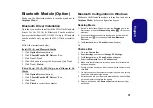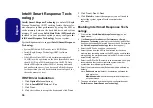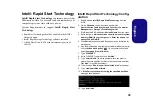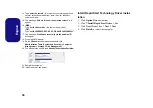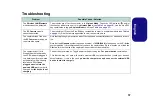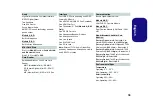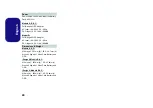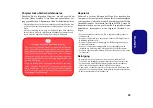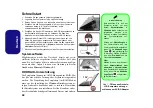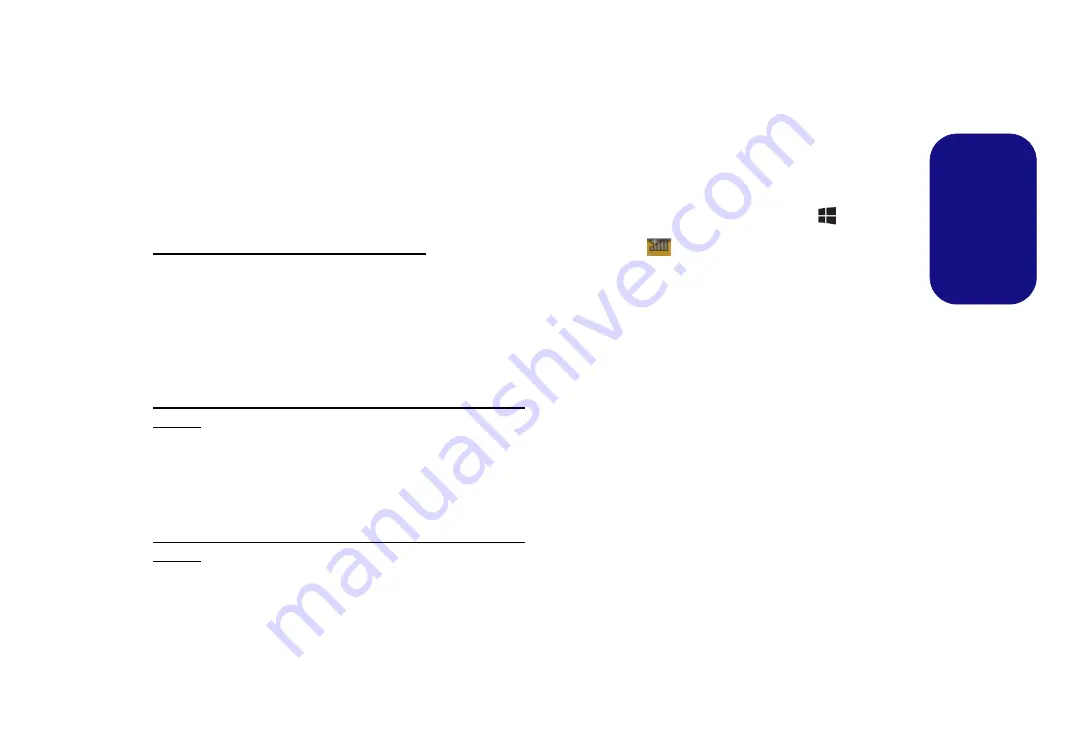
29
Engl
ish
Wireless LAN Module (Option)
Make sure the Wireless LAN module is turned on (and not
in
Airplane Mode
).
WLAN Driver Installation
Follow the instructions below:
(Intel) WLAN/WLAN and Bluetooth Combo
1. Click
Option Drivers
(button).
2. Click
1.Install WLAN Driver > Yes
.
3. Click
Next >
Next
.
4. Click the button to accept the license and click
Next
.
5. Click
Typical
(buttom) or
Custom
(buttom).
6. Click
Install >
Finish
.
(Third Party) WLAN 802.11b/g/n and Bluetooth 4.0
Combo
1. Click
Option Drivers
(button).
2. Click
1.Install WLAN Driver > Yes
.
3. Click
Next
.
4. Click
Finish
to restart the computer.
(Third Party) WLAN 802.11a/b/g/n and Bluetooth 4.0
Combo
1. Click
Option Drivers
(button).
2. Click
1.Install WLAN Driver > Yes
.
3. Click
Next > Yes
>
Next
.
4. Click
Install > Yes
to restart the computer.
WLAN Configuration in Windows
Make sure the Wireless LAN module is turned on (and not
in
Airplane Mode
) before configuration begins.
Desktop Mode
1.
Switch to the Windows Desktop (click the
Desktop
item in the
Start screen or use the
Windows Logo Key
+
D
key com-
bination).
2.
Click the icon
in the notification area of the taskbar.
3.
A list of available access points will appear.
Or
Charms Bar
1.
Go to the
Charms Bar
.
2.
Select
Settings
and then click the
Wi-Fi icon
(it should read
Available
under the icon and
Airplane mode
should be
Off
).
3.
A list of available access points will appear.
4.
Double-click an access point to connect to it (or click it and click
Connect
).
5.
Enter a network security key (password) if required, and click
Next
.
6.
You can choose to find other devices or not.
7.
When you are connected to the network access point it will
display
Connected
.
8.
Select any connected network and click
Disconnect
to
disconnect from a connected access point.
9.
You can click the
Airplane Mode
button to turn the mode On or
Off.
10. Alternatively you can click the
Wi-Fi
button to turn just the Wi-Fi
On or Off.