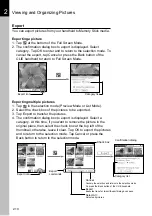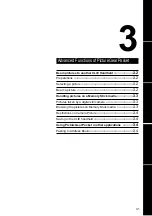0.6
PictureGear Pocket
Symbols
Symbols
Click the Jog Dial navigator.
"Click" is to press and then to release the Jog Dial navigator. The Jog Dial
navigator click operation is the same as to tap the screen with the Stylus.
It is also performed when selecting an item.
Rotate the Jog Dial navigator.
"Rotate" is to rotate the Jog Dial navigator up or down. The Jog Dial
navigator rotate operation moves between items.
Warning
A Warning alerts you to an improper operation.
Ignoring a "Warning" and thus performing the improper operation may
damage the CLIE handheld and peripheral equipment.
Caution
A caution alerts you to an improper operation.
Ignoring a "Caution" and thus performing the improper operation may
prevent the CLIE handheld and its application software from delivering
designed performance and functions or result in operational difficulty.
Hint
"Hint" provides valuable information about the use of the application
software.
Reference
"Reference" points to detailed information or related information given
elsewhere in this manual or other manuals.