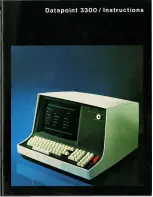Summary of Contents for PT6100
Page 1: ...1 1 1 1 P N Cover Page Cover page PT6100 User Manual Version 1 0...
Page 9: ...Clientron PT6100 User Manual Version 1 0 9 111 2 3 Internal Layout...
Page 33: ...Clientron PT6100 User Manual Version 1 0 33 111 8 Click Next 9 Click Next...
Page 50: ...Clientron PT6100 User Manual Version 1 0 50 111...
Page 53: ...Clientron PT6100 User Manual Version 1 0 53 111 6 Click Next 7 Click Next...
Page 54: ...Clientron PT6100 User Manual Version 1 0 54 111 8 Click Install 9 Click Finish...
Page 57: ...Clientron PT6100 User Manual Version 1 0 57 111 14 Select Sample 15 Select VB6...
Page 59: ...Clientron PT6100 User Manual Version 1 0 59 111 18 Select Fingerprint Enrollment...
Page 64: ...Clientron PT6100 User Manual Version 1 0 64 111 1 3 2 Click Next 1 3 3 Click Next...
Page 65: ...Clientron PT6100 User Manual Version 1 0 65 111 1 3 4 Click Giga TMS Next 1 3 5 Click Next...
Page 72: ...Clientron PT6100 User Manual Version 1 0 72 111...
Page 73: ...Clientron PT6100 User Manual Version 1 0 73 111...
Page 74: ...Clientron PT6100 User Manual Version 1 0 74 111...
Page 76: ...Clientron PT6100 User Manual Version 1 0 76 111...
Page 80: ...Clientron PT6100 User Manual Version 1 0 80 111...
Page 81: ...Clientron PT6100 User Manual Version 1 0 81 111...
Page 87: ...Clientron PT6100 User Manual Version 1 0 87 111 3 Run Setup exe 4 Click Yes...
Page 93: ...Clientron PT6100 User Manual Version 1 0 93 111 5 Starting install 6 Click Finish...