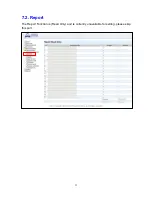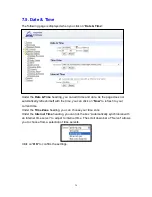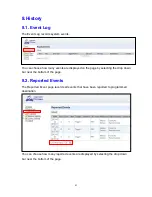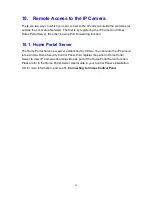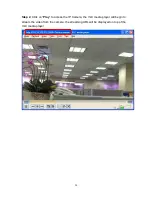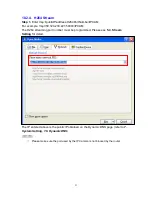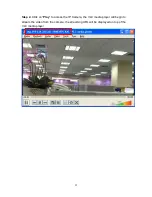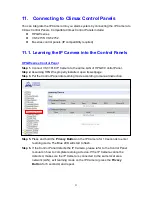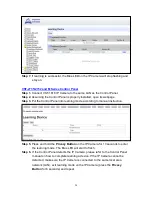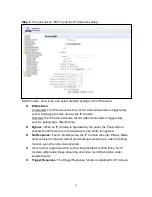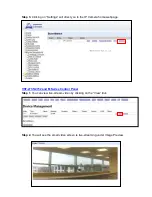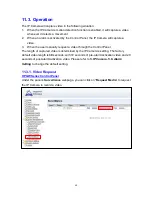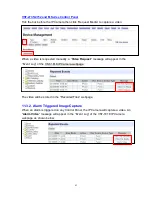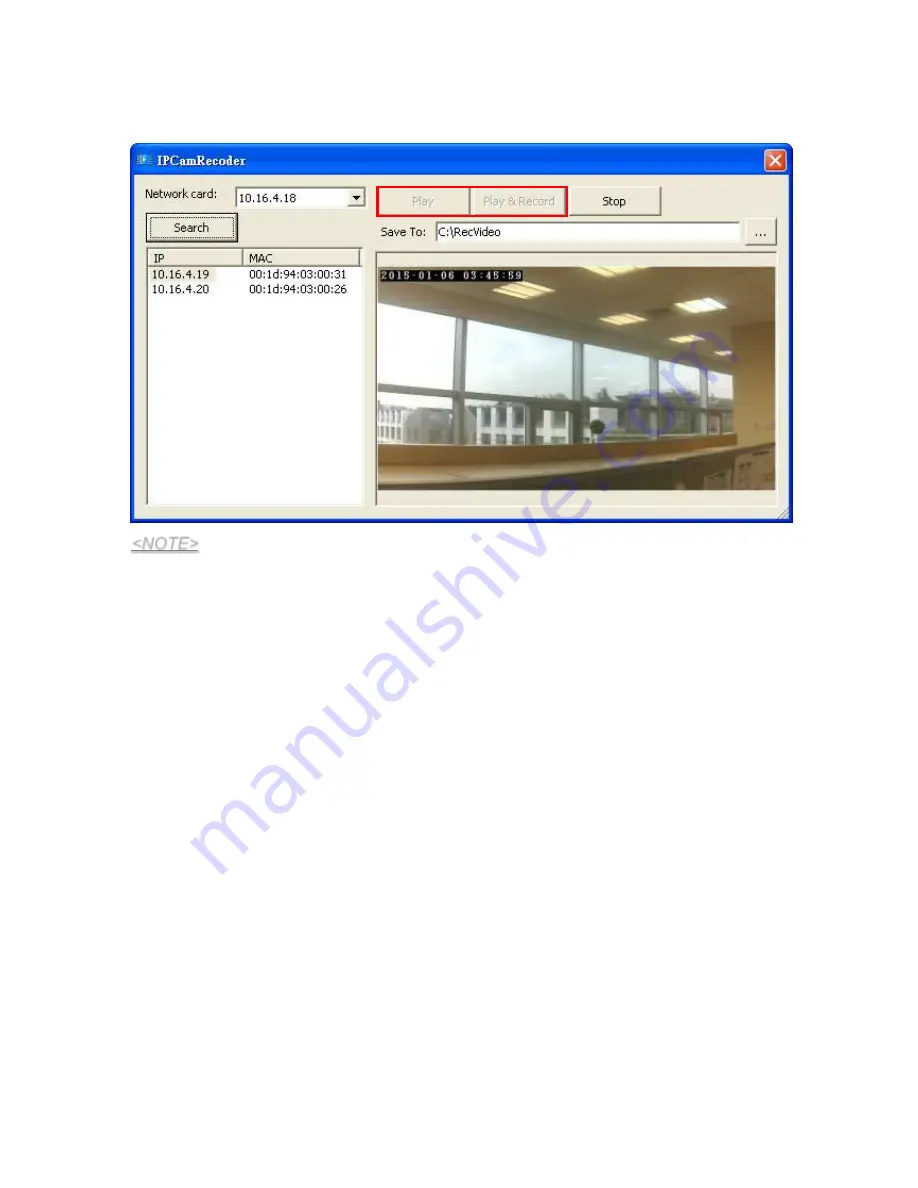
46
When playing and/or recording, the
“
Play
” and “
Play & Record
” button will dim and are
thus unable to be selected. Press
“
Stop
” anytime to stop viewing and/or recording.
<NOTE>
The videos are directly stored into the designated location. It is advised that the
videos should be checked and managed routinely to prevent overloading the
storage space.
Summary of Contents for VST-1818
Page 1: ...September 30 2017 ...