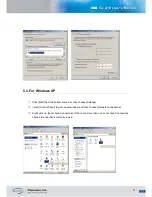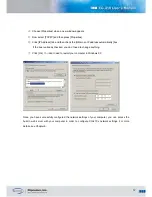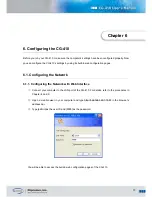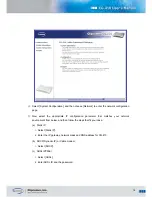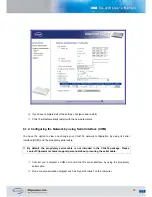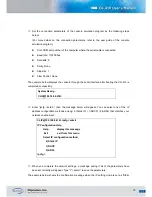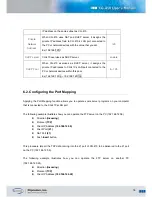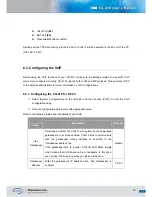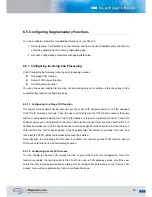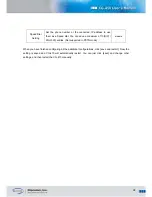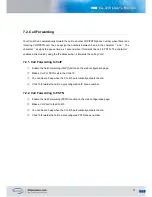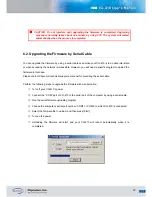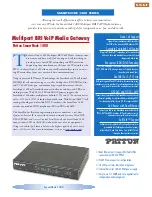25
6.5. Configuring Supplementary Functions
You can configure parameters for additional functions of your CG-410.
①
Select [System Configuration] on the left side, and then choose [Supplementary Function] to
enter the supplementary function configuration page.
②
Set each configuration parameters with appropriate value.
6.5.1. Configuring Incoming Call Processing
CG-410 supports the following incoming call processing services:
One stage FXO function
Secure FXO Access Function
Call Forwarding Function
You can choose and enable the incoming call processing service by setting up the check box on the
supplementary function configuration page.
6.5.1.1. Configuring One Stage FXO function
The remote VoIP endpoint device user can set his or her VoIP endpoint device to call the assigned
CG-410’s IP address at all time. Then the user can directly dial the PSTN phone number that user
wishes to call instead of dialing the CG-410’s IP address. In this case, typically both CG-410 and VoIP
endpoint device are not registered to the server. Be sure that the user must know and set CG-410’s IP
address and make user’s VoIP endpoint device to call the assigned CG-410 at all time. Once there is a
VoIP call from the VoIP endpoint device, CG-410 selects idle channel that is currently not in use, and
then dials the PSTN number automatically that user has dialed.
Note that once the One Stage FXO function is enabled, you cannot use other FXO function, Secure
FXO Access function and Call Forwarding Function.
6.5.1.2. Configuring Secure FXO Access
You can enable the Secure FXO Access function of your CG-410 with this configuration. Once this
function is enabled, the remote caller to the CG-410 can use its FXO gateway service only if the user
enters the right 4-digit password before dialing. Set its configuration parameters on the “Secure FXO
Access” menu at the supplementary function configuration page.