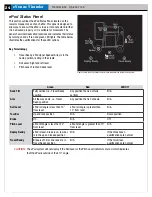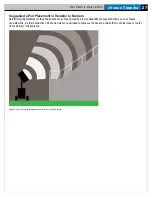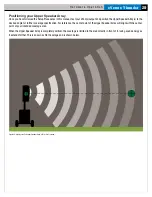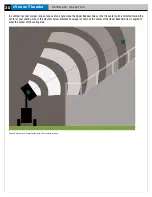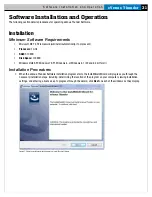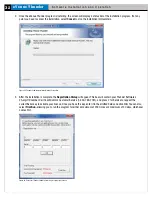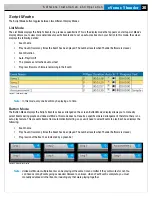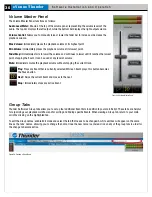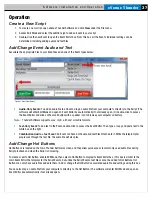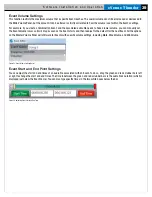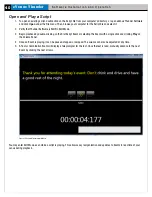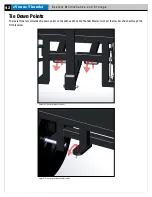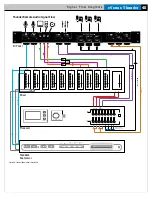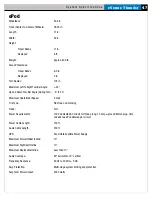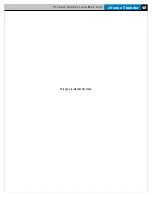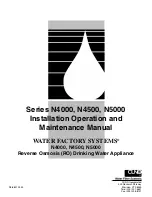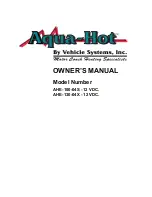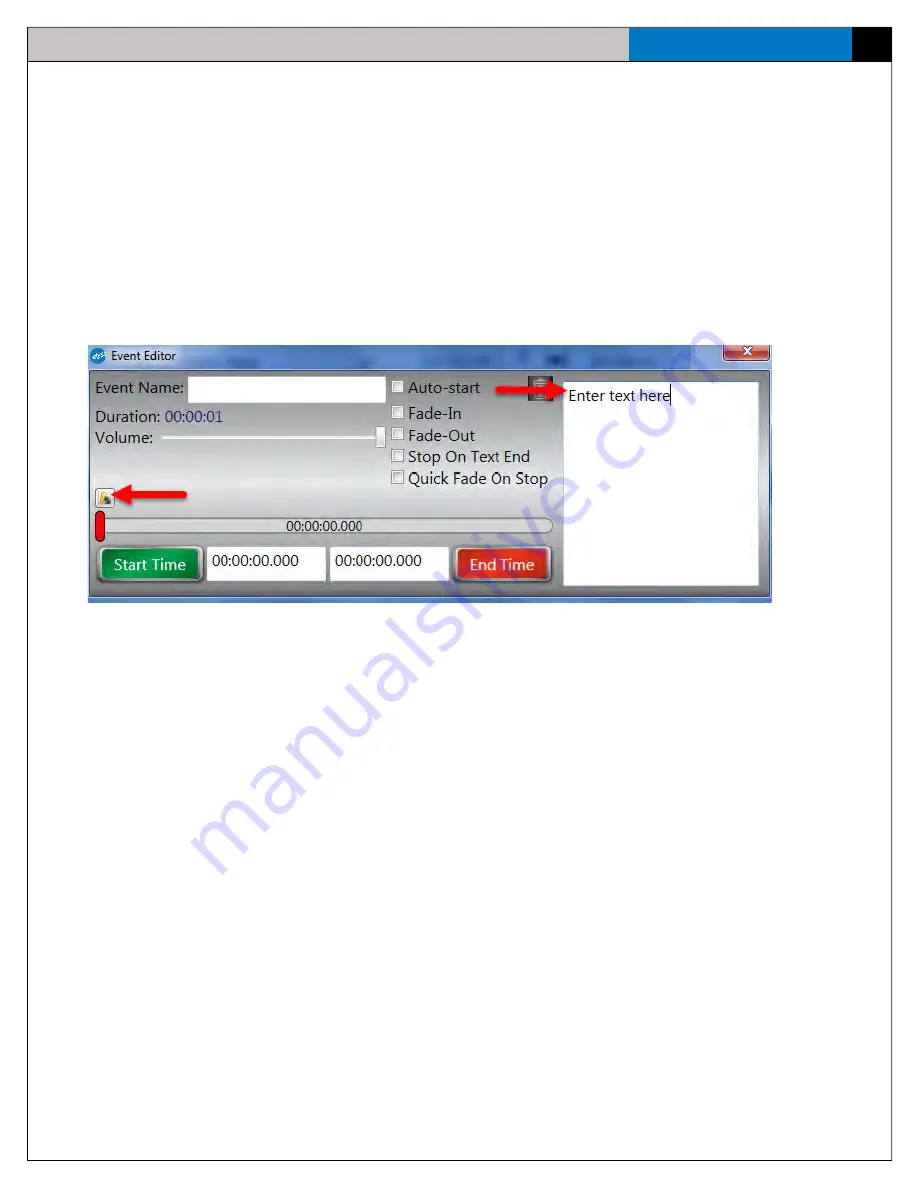
eVenue Thunder
37
S o f t w a r e I n s t a l l a t i o n a n d O p e r a t i o n
Operation
Create a New Script
1. To create a new script, open eVenue Thunder Software and click
New
under the File menu.
2. Access Edit Mode and select the addition sign to add an Event to your script.
3. Double-click the new Event to open the Event Editor box. From this box, all the Event’s individual settings can be
determined, including adding audio and text files.
Add/Change Event Audio and Text
Associate the appropriate files to your Event based on one of the Event types below:
•
Audio-Only Events:
To add an audio file to an Event, drag an audio file from your computer’s directory to the Script. (The
software will enter Edit Mode and open an Event Editor box automatically if not already open.) Or double-click to access
the Event Editor and click on the small button with a speaker icon to browse your computer’s directory.
Note:
Thunder Software supports .wav, .mp3, .aiff, and .wma file formats.
•
Text-Only Event:
To add text to the Event, double-click to access the Event Editor. Then, type or copy and paste text in the
white box on the right.
•
Combination Audio + Text Event:
An Event can have both audio and text files attached to it. While the teleprompter
progresses through the text file, the audio file will also play.
Add/Change Hot Buttons
Hot Buttons are located on the main Thunder Software screen, and they allow quick access to commonly used audio files during
Script playback and when the Script isn’t playing.
To create or edit a Hot Button, enable Edit Mode, then select a Hot Button to display its Event Editor box. (This box is similar to the
main Event Editor that displays for the Script Events, but unlike the Script Events, text files cannot be added to Hot Buttons. Hot
Buttons can only have audio files added to them.) Add or change the Hot Button’s associated audio file and settings using this box.
You can also drag an audio file from your computer’s directory to the Hot Button. (The software will enter Edit Mode and open an
Event Editor box automatically if not already open.)
Figure 51: Event Editor Details