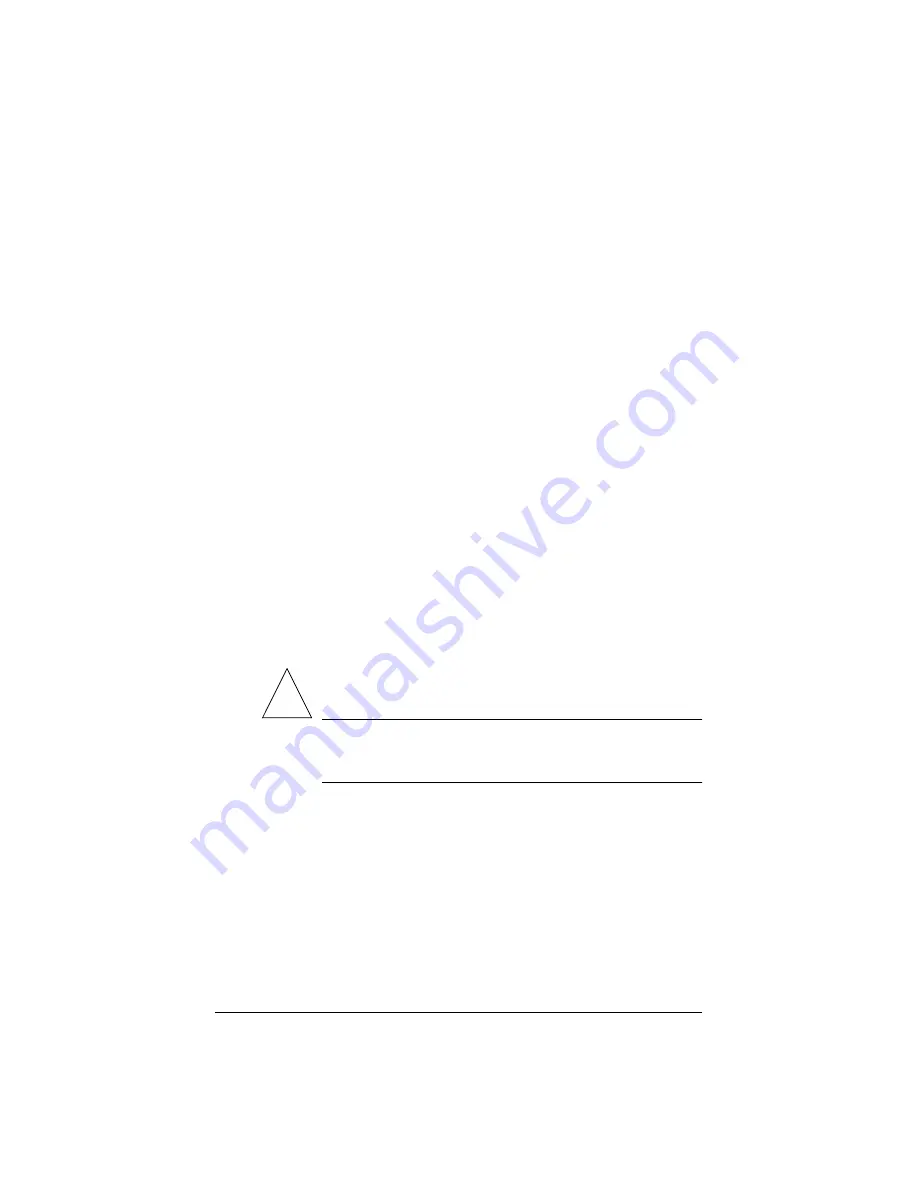
14
If you want to connect the Qube 2 to the Internet, you can use either an
external modem or the Secondary Network Interface (if you have a
leased line to the Internet).
•
For a modem connection to the Internet: Connect a standard
(Hayes-compatible) external modem to the serial port of the
Qube 2; see Figure 5.
•
For a leased line connection to the Internet: Connect the Secondary
Network Interface (10/100 BaseTX) to your Internet line with
twisted-pair ethernet cabling; see Figure 5.
Connecting the locking power supply
To connect the locking power supply, pull back on the sliding connector
and push the connector into the 12V DC locking power socket; see
Figure 5. Connect the other end of the power supply cord to an electrical
outlet.
Powering on the Qube 2
Turn on the power by pressing the On/Off switch on the back of the
Qube 2; see Figure 2.
The hard disk spins up and the fan turns on. The light bar on the front of
the unit blinks a few times and then glows steadily.
A number of status messages are displayed on the LCD screen as the
Qube 2 completes its boot process.
!
Caution:
It is important to follow the proper power-down
procedure before turning off the Qube 2. Refer to “Powering
down” on page 158 in Appendix A.
Configuring Network Settings
Now that you have made the network and power connections, you can
configure the network settings.
The Qube 2 requires specific network information in order to function
properly. Depending on the network environment, the Qube 2 may be
able to obtain all of the necessary information from a
dynamic-host-configuration-protocol (DHCP) server on the network. If
Summary of Contents for Cobalt Qube 2
Page 1: ...Cobalt QubeTM 2 User Manual...
Page 6: ...vi...
Page 20: ...Chapter 1 6 Figure 3 Administrator Site screen Figure 4 Public Site screen...
Page 26: ...Chapter 1 12...
Page 68: ...Chapter 3 54...
Page 70: ...Chapter 4 56 Figure 17 Administrator Site screen...
Page 76: ...Chapter 4 62 Figure 19 shows the User Defaults table Figure 19 User Defaults table...
Page 78: ...Chapter 4 64 Figure 20 shows the Add New User table Figure 20 Add New User table...
Page 87: ...Administrator Site 73 Figure 24 shows the Add New Group table Figure 24 Add New Group table...
Page 184: ...Appendix B 170...
Page 206: ...Appendix E 192...
Page 218: ...Appendix F 204...
















































