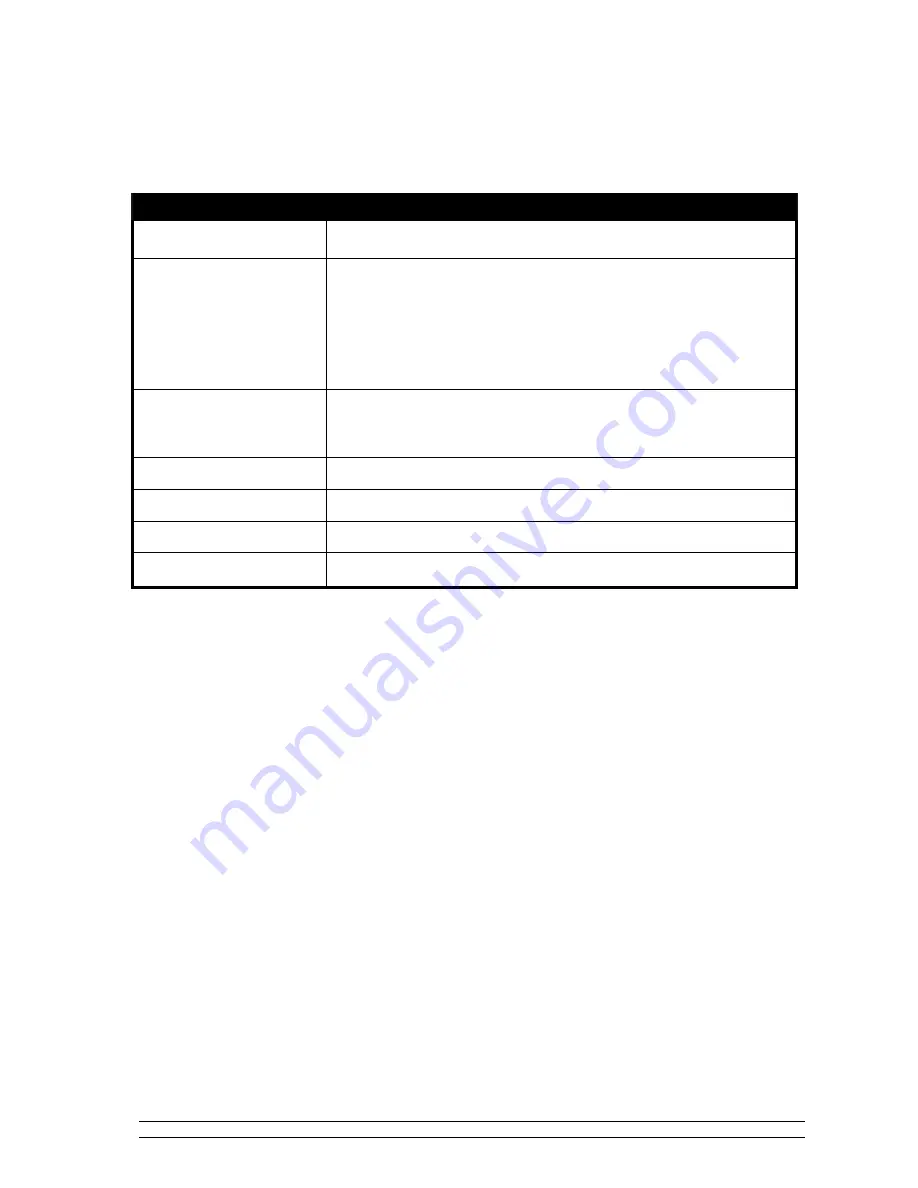
31
Specification
ITEMS
DESCRIPTION
Specifications:
Internet Radio with FM
Power Requirements:
US version: AC Power Input: 120VAC, 60HZ
EU version: AC Power Input: 230VAC, 50HZ
In use, please refer rear panel silk-screen
Frequency Range:
87.5-108MHz
Rated Output Power:
5Wrms
Speaker:
8 ohm
Headphone Jack:
32 ohm
Dimension:
250x 130 x 130mm
Trademark Information
Microsoft
Real and RealAudio are trademarks or registered trademarks of RealNetworks, Inc.
®
and Windows Media
®
are either registered trademarks or trademarks of Microsoft
Corporation in the United States and/or other countries.
Cobra
®
, Nothing Comes Close to a Cobra
®
and the snake design are registered trademarks of
Cobra Electronics Corporation, USA.
Cobra Electronics Corporation™ is a tradem
™
ark of Cobra Electronics Corporation, USA


































