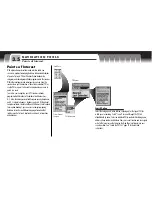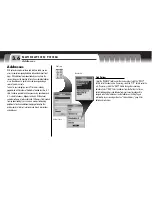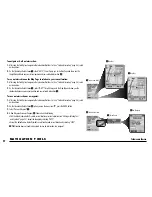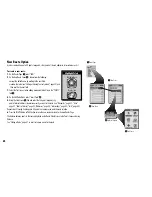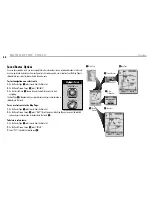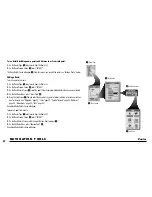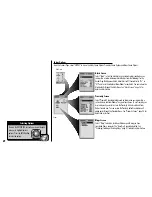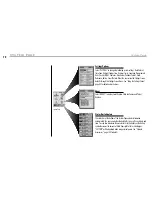55
There are three ways to get to the Find Screen:
– by pressing the FIND button
– by inserting a point into a route
(see “Editing a Route,” page 67)
– by setting a proximity alert to a point (see
“Proximity Settings,” page 79)
Press on the ROCKER PAD to scroll up or down through a
screen or to highlight various options. Press the ENTER
button to select an option. From
the Intersection Details Screen,
when you see the menu icon
press the MENU button to display
the available menu options.
find
esc
Find Screen and Selecting Options
menu
enter
p
enter
p
esc
zoom
ter
p
Matches List
Intersection Options
Select any intersection on the Matches List to “GOTO” or navigate to that
intersection or to see that intersection on the “MAP” in relationship to your
current position.
See “Intersection Options,” page 56 for details and
instructions.
Menu Options
From the Intersection Details Screen, press the MENU button to access Intersections Details Menu Options.
Intersection Details
Menu Option
menu
enter
p
Save as Waypoint
Select “Save as Waypoint” to save the intersection as a waypoint. An editable
default name and symbol will be assigned to the intersection’s location and
elevation. The location and elevation can also be edited.
See “Saving as a
Waypoint,” page 57 for details and instructions.