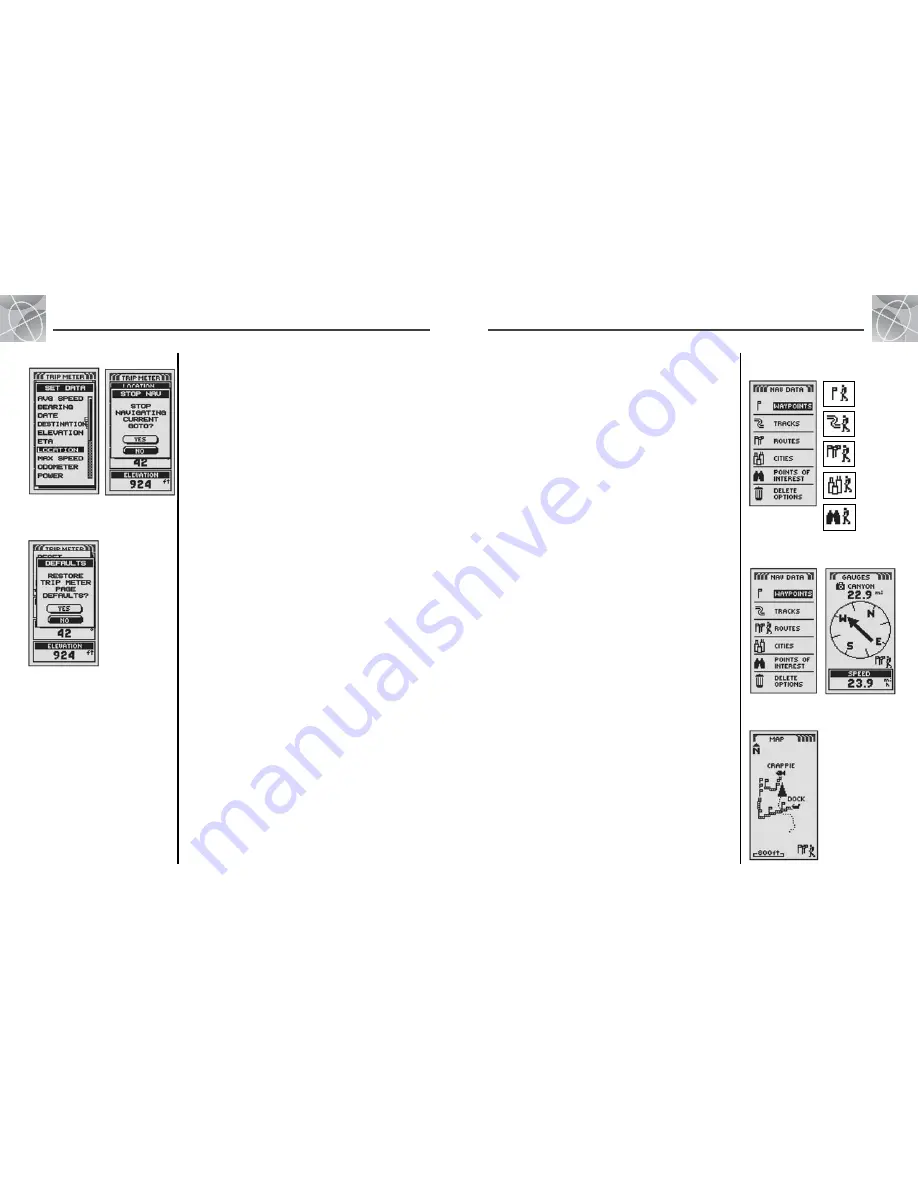
Nav Data Page
The Nav Data page gives you access to the powerful navigational features
of your GPS 500. From this page, you can create and store up to 500
waypoints. For each one, you can choose a name and assign a symbol.
Using the navigational features, you can ask the unit to show you the
“GoTo” direction of travel to reach a selected waypoint.
The coordinates for hundreds of cities/towns throughout the world are
already stored in your GPS 500. You can select any city/town and ask your
unit to show you the "GoTo" direction of travel to that city/town.
With optional computer software and interface cable, you can connect your
GPS 500 to a computer mapping database to access the coordinates for
points of interest (POIs). (See “Using the Data Interface,” page 48.) Once
stored in the unit’s memory, points of interest can be used as waypoints for
navigation.
You can also create and store up to 10 tracks. Your GPS 500 automatically
keeps a record of your progress as you travel and gives you a graphic
representation of the track you have taken. You can ask the unit to guide
you in the reverse direction along the same track.
You can select two or more waypoints or points of interest to create up to
20 routes. Your GPS 500 will then show you the way to follow the route
accurately.
To assist in your navigations, the GPS 500 is already programmed with
continental U.S. state, Canadian provincial and European country boundaries.
Whenever navigation is in progress, a “hiker” icon
will appear next to
the corresponding selection on the main Nav Data page
. The “data”
icon and the “hiker “ icon will also appear in the lower right hand corner of
the Map page and Gauges page
.
2.4
N AV D ATA PA G E
2.3
T R I P M E T E R PA G E
Using the Trip Meter Page
Using the Nav Data Page
Nav Data
Page
Hiker Icons
17
18
Navigation
in progress
Navigation on
Gauges page
Data Options
Stopping Nav
Restore
Defaults
Yes/No
Set Data Option
Highlight and select SET DATA to choose the fields you want displayed on
the Trip Meter page. (Highlight and select the field you want to change –
the highlighted field will blink – then highlight and select the new field
from the menu.) Menu includes: Accuracy, Average Speed, Bearing, Date,
Destination, Elevation, ETA, Location, Maximum Speed, Odometer, Power,
Speed, Time, Trip Odometer, Trip Time. (For more information about the
optional data selections, see “Data Field Choices Descriptions,” page 4).
Stop Nav Option
To stop the current navigation, highlight and select STOP NAV. Highlight and
select YES to stop. Highlight and select NO to have current navigation continue.*
Defaults Option
Highlight and Select DEFAULTS to restore all original default Trip Meter
page settings. Highlight and select YES to restore original settings to
Font Size = Small 5-Field; Data field information = Location, Speed, Trip
Odometer, Odometer, Maximum Speed. Highlight and select NO to maintain
all current settings.
*See “Using the Nav Data Page,” page 18, to learn about this feature.
GoTo
Waypoint
Navigate
Track
Navigate
Route
GoTo
Cities/Towns
GoTo POI
Navigation
on Map page











































