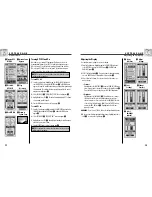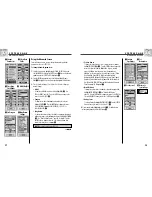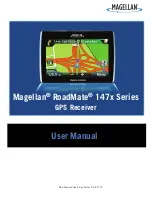Nav Data Page
The Nav Data page gives you access to the powerful navigational features of
your GPS 100. From this page, you can create and store up to 500 waypoints.
For each one, you can choose a name and assign a symbol. Using the
navigational features, you can ask the unit to show you the “GoTo” direction
of travel to reach a selected waypoint.
You can also create and store up to 10 tracks. Your GPS 100 automatically
keeps a record of your progress as you travel and gives you a graphic
representation of the track you have taken. You can have the unit guide you
in the reverse direction along the same track.
You can select two or more waypoints to create a route. Your GPS 100 will
then show you the way to follow the route accurately.
Whenever navigation is in progress, a hiker icon will appear in the lower
right hand corner of the Map Page and Gauges Page
.
Waypoints
When you select WAYPOINTS from the Nav Data page, (see
), your
GPS 100 will display a list of the waypoints currently stored. You can create,
save and recall up to 500 waypoints. If you want to change the location for a
waypoint, its location coordinates can be edited. You can ask the unit to
show you the “GoTo” direction of travel to reach any waypoint you select.
NOTE:
You can store up to 50 waypoints into a route.
NOTE:
You can record your current location as a waypoint at any time
simply by pressing the ENTER button for 2 seconds, or by following the
procedure described on page 16, under “New Option.”
Selecting Options
From the Nav Data Page, highlight using the ZOOM IN/OUT button and
select WAYPOINTS by pressing the ENTER button. Use the ZOOM IN/OUT
button to scroll through the menu sections, then press the ENTER button to
go to the highlighted option. Use the ZOOM IN/OUT button again to highlight
your choice, then press the ENTER button to select it. Press the PAGE button
to return to the main page.
continued
2.4
N AV D ATA PA G E
2.4
N AV D ATA PA G E
Using the Nav Data Page
Navigation
on Map
Navigation
On Gauges
Select Stored
Waypoints
View
Direction
Waypoints: Summary
Nav Data
Page Display
Hiker
Icons
Go To
Waypoint
Navigate
Track
Navigate
Route
Select Option
Highlight and choose SELECT to access any waypoint on the list. Highlight
and select GOTO to return to the Map page to navigate to the selected
waypoint (see “GoTo a Selected Waypoint,” page 18). Highlight and select
EDIT to change the name, symbol, location coordinates or elevation of the
selected waypoint
. Highlight and select DELETE to delete the selected
waypoint
. Highlight and select PREVIEW to view a graphic representation
of the selected waypoint from your current location
. The image can be
zoomed in and out.
New Option
Highlight and select NEW to add a new waypoint to the list. Highlight and
select MARK CURRENT to save the coordinates for your current location as a
waypoint. The default name (a 3-digit number) and symbol (a flag) will be
assigned. You can either accept the default name and symbol or rename and
change the symbol of the waypoint (see “Editing Text”, page 29). (You can
use Waypoints/Select/Edit to change them later.) Highlight and select
ENTER MANUAL to enter the location coordinates for a waypoint manually
(see “Editing Text,” page 29). Entering an elevation is optional. The default
name (a 3-digit number) and symbol (a flag) will be assigned. (You can use
Waypoints/Select/Edit to change them later.)
Waypoint shortcut:
To mark a new waypoint using current location,
press and hold the ENTER button for 2 seconds. A confirmation window
will pop up.
Sort Option
Highlight and select SORT to sort the list of waypoints according to name,
symbol, nearest waypoint or most recently saved waypoint. Highlight and
select NAME to sort waypoints in alphabetical order by name. Highlight and
select SYMBOL to have waypoints with that symbol displayed first
(waypoints with the same symbol are sorted alphabetically). Highlight and
select NEAREST to have waypoints sorted by distance from your current
location, with the nearest listed first. Highlight and select MOST RECENT to
sort waypoints according to when they were saved, with the most recent
listed first (see “Sort or Search,” page 30).
Search Option
Highlight and select SEARCH to search the list of waypoints for a name that you
entered. Press the ENTER button to begin entering the name you want to search
(see “Editing Text,” page 29). The name of the waypoint containing the letters
you entered is highlighted on the list (see “Sort or Search,” page 30).
Edit Info
Delete
Waypoint
15
Preview
Waypoint
Add New
Waypoint
Sort List of
Waypoints
Search Existing
Waypoint List
16