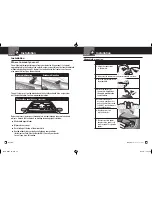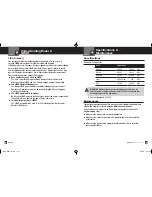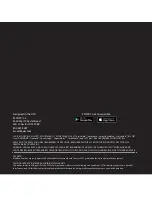Nothing
Comes Close to a Cobra
®
English
12
13
Detection
Your Detector
Intro
Operation
Customer
Assistance
Warranty
Notice
Main Icons
Secondary Icons
Detection
Your Detector
Intro
Operation
Customer
Assistance
Warranty
Notice
Main Icons
Secondary Icons
For optimal performance and access to all this detectors advanced features, you
should download the iRadar app and use it when you drive with this detector. To
download the app you must enter the iTunes Store or Google Play and search for
“
Cobra iRadar
”. Follow the onscreen instructions to download and install the
Cobra iRadar app.
The iRadar app separates Cobra from any other detectors out there.
Make sure to check out the Tutorial for a full explanation of app features. The
Tutorial can be accessed from the Menu.
Information on specific settings and explanations of radar bands can be found by
pressing the green info icons in the settings menus. The iradar app can also be
used to change and easily adjust the detectors settings!
Your detector is capable of providing you with LBAs and iRadar Community threat
sharing data when connected to iPhone or Android phones. The detector uses the
GPS in your smartphone to connect to and obtain the latest LBA’s and alert you to
them. Vehicle speed and compass headings use your phone’s GPS as well. See
the section on Downloading the App to add these features and more.
Pairing/Connecting With Your Detector
•
GPS and iRadar-based features require connection to a Bluetooth
®
Smart
ready device and the Cobra iRadar app.
Please note,
this is the newer
Bluetooth
®
Smart technology and pairing is not
always done in the same manner and menus as conventional
Bluetooth
.
This
detector will NOT APPEAR in the
Bluetooth
Settings menu of your iPhone
®
.
For iPhone
®
5s and later with Bluetooth
®
Smart:
a. Power on the detector. If not connected, it will be in the
Pairing Mode automatically.
b. Make sure your iPhone
Bluetooth
is turned On.
c. Start the Cobra iRadar application. Press the Menu icon in the upper left
corner of the app and select Devices. Follow the onscreen instructions to
complete the pairing and connection.
d. When complete, you will see “iRAD Connected” appear on the detector screen.
e. Enter the app to complete the connection.
For Android
™
:
a. Power on the detector. If not connected, it will be in the
Pairing Mode automatically.
b. Make sure the your Android
™
device’s
Bluetooth
is turned On and go to the
Bluetooth
Settings Menu. For most devices this can be found by pressing;
Settings >
Bluetooth
.
c. Press Scan for Devices and/or wait for the device list to populate and then
select iRadar. Pairing can take up to 30 seconds.
d. The phone might show “Paired but not connected” in this menu. That’s OK
as the connection will be completed after opening the iRadar App.
For more information on pairing with
Bluetooth
devices consult your phone’s
owners manual.
If you are having trouble initializing or maintaining your
Bluetooth
connection completely turn off your smartphone and detector device,
wait 30 seconds, and then turn them back on.
AURA
®
Location-based Alerts (LBAs)
and iRadar Community
•
Downloading the App
•
Cobra iRadar
®
App
•
iRAD_MANL_vB.indd 12-13
8/24/16 10:05 AM