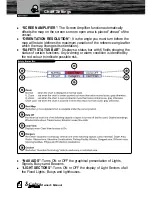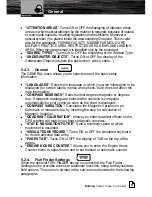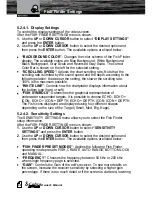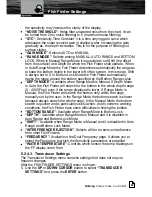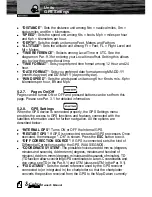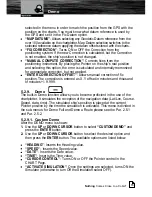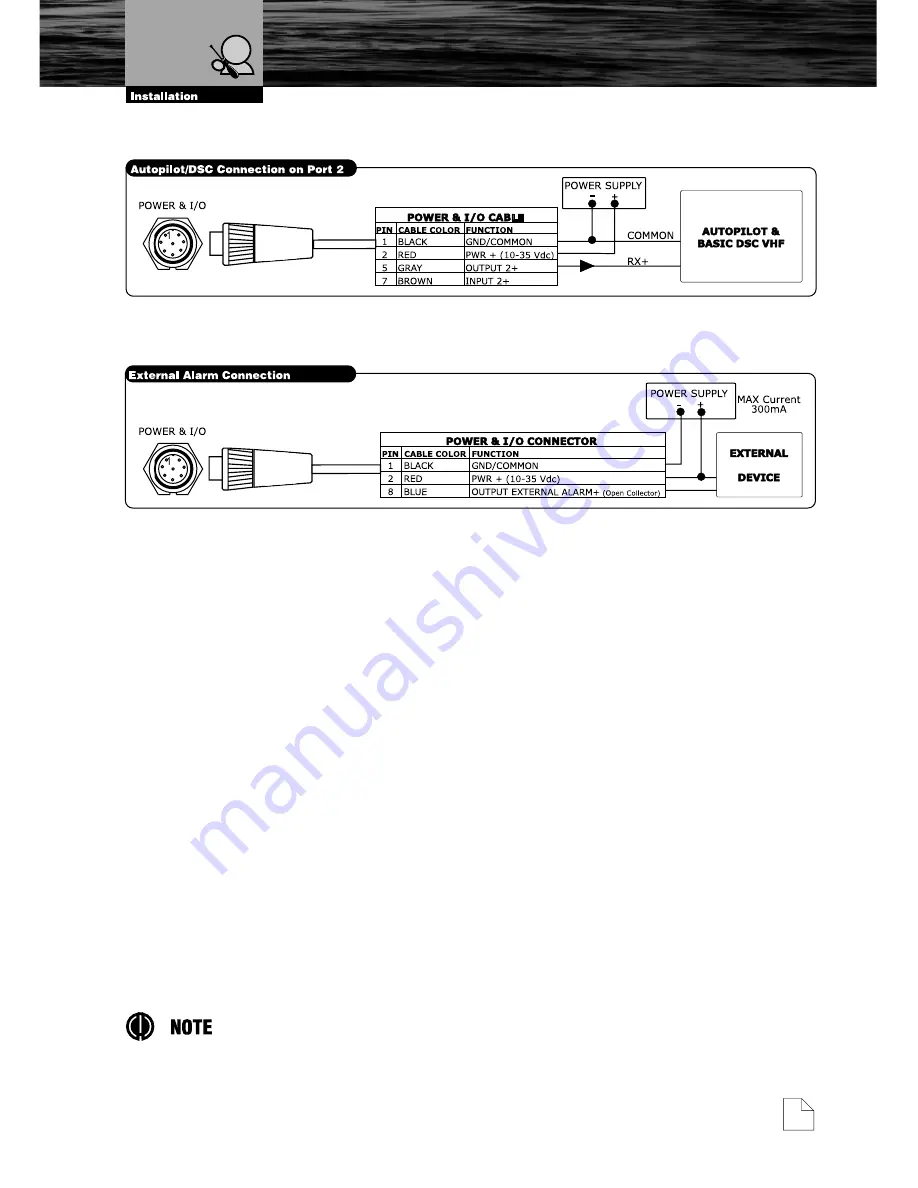
Nothing Comes Close to a Cobra
®
79
6.2.4.
External Alarm Connection
6.2.5.
Fish Finder
It is possible to connect an optional FISH FINDER device. For connections
and operation see the related Owner’s Manual.
6.3.
MOUNTING THE GPS ANTENNA
(ONLY on MC 600Cx model)
The chartplotter is supplied with a 12 Channel WAAS GPS Smart antenna. This
antenna is designed to be mounted on a base, installed on an extension or even
flush mounted. Choose a location for the antenna that has a clear view of the sky
and is not located within 3 FT of Radar or other transmitting antenna. Ensure
there are no major obstructions or fixtures in the immediate proximity to the
antenna. The antenna relies on direct “line of sight” satellite reception. If you are
unsure of the chosen location, temporarily mount the antenna in the desired
location to verify correct operation. If mounted close to Radar, and after the
chartplotter has received a fix, turn On the Radar to ensure the chartplotter holds
the fix (see the GPS Page, Par. 3.10).
The thread used on the antenna is an industry standard (1inch 14TPI) used on a
wide range of mounting brackets. Due to the manufacturing process of these
mounting brackets you may see some slop when tightening down the antenna to
the bracket. This is no concern however as the antenna must be tightened until
the antenna stops rotating.
The antenna cable can be cut and spliced to ease installation. Care must be taken
GPS Antenna