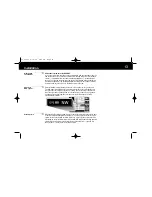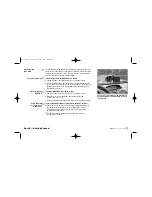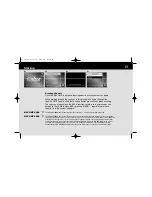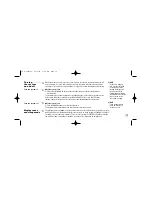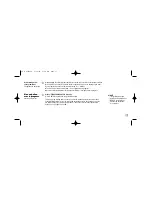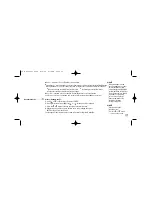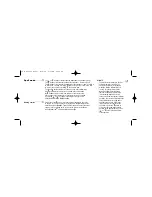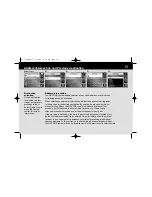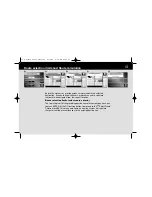P a rt II — Getting Start e d
Nothing
comes close to a Cobra
®
25
F
G
H
I
See note
The NAV ONE receives highly accurate time information from the GPS satellites. However, the
satellites operate exclusively on Universal Coordinated Time (also known as Greenwich mean
time or Zulu time). Therefore, the minutes will be accurate, but the hour may not match the
local time zone. It also will not automatically change between standard and daylight saving
times. This can be adjusted using the clock function. The local time can only be adjusted in
whole hours. In those few areas where local time differs from Universal Coordinated Time
by a fraction of an hour, an exact local time cannot be entered.
At the
Preferences menu
C
:
1.
Press the CLOCK function button to proceed to the
Set Clock menu
D
.
2.
Change to the correct hour for the current local time using the
or
buttons and press ENTER or the SET function button.
The hour will be accepted and the system will return to the
Preferences menu
C
.
Set cl o ck t i m e . . . . . . . .
Time data
. . . . . . . . .
NOTE
This
Map Regions
I
menu will only appear
on the NAV ONE 2000.
05 D Txt Lst Entry 6/15/04 5:29 PM Page 25