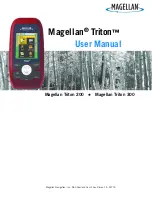16
Adding a new Geo-Fence - Online
A geo-fence is a virtual perimeter for a real world geographic area. A geo-fence
could be set around a neighbourhood, a school’s boundary or a residence. Once a
geo-fence is set up, a notification can be sent to an authorised number when the
GPS tracker enters or exits the predefined area.
1.
To set up a geo-fence, select “Geo-Fence” from the menu on the left side
of the webpage
2.
Click “Add New Geo-Fence”
3.
Enter a name for the geo-fence you want to create
4.
Click the “Select range from map” button
5.
The dialogue box will disappear and the map will be visible again
6.
Find the area you want to set up a geo-fence around – see navigating
the map, page 14
7.
Left click on the map to set the first corner of the geo-fence
8.
Move the mouse and click a second time to set the opposite corner.
Don’t worry about trying to set the area perfectly the first time, you can
fine tune the area later
9.
You will now see a green rectangle with a red line outline and white
squares along the edges. The red line is the border of the new geo-fence
10.
You can change the geo-fence by clicking and dragging one of the
white squares to a new location. By doing this you can fine tune the
borders of the geo-fence to fit any area you like
11.
While re-sizing you may notice transparent squares along the border,
these are additional points you can add, by clicking and dragging, that
allow further control over the geo-fence area
12.
When you are happy with the area set click the “Ok” button on the
“Finish GEO editing?” dialogue box to return to the “Add New
Geo-Fence” menu
13.
You can now change the alarm to either send an alert when the Cocoon
GPS tracker enters the geo-fence or when it leaves
14.
Click the “Submit” button. The geo-fence is now active
Summary of Contents for GT42395
Page 27: ...27 Notes ...
Page 28: ...28 ...