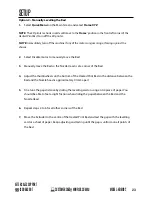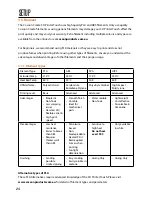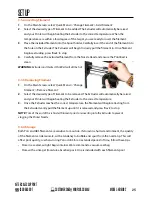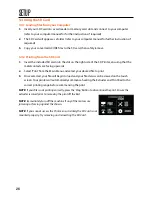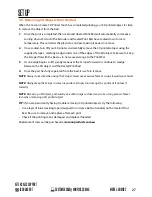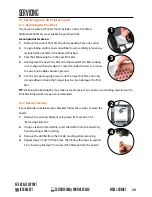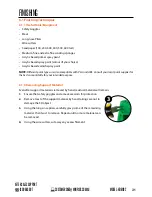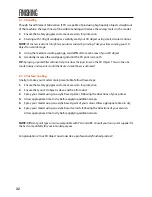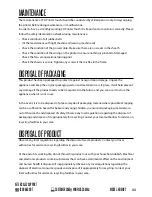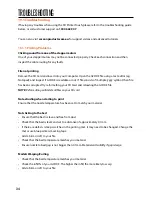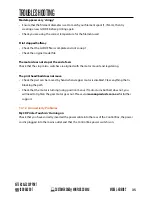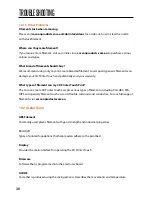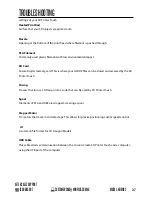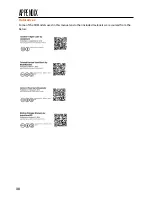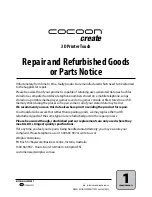37
.
AFTER SALES SUPPORT
1300 663 907
CUSTOMERCARE@WINPLUS.COM.AU
MODEL: HE161192
settings of your 3D Printer Touch
Heated Print Bed
Surface that your 3D objects are printed onto
Nozzle
Opening at the bottom of the print head where filament is pushed through
PLA Filament
Commonly used plastic filament with low environmental impact
SD Card
Secure Digital memory card. This is where your GCODE files can be stored and accessed by the 3D
Printer Touch
Slicing
Process that turns a 3D Design into a code that can be used by 3D Printer Touch
Spool
Filaments of PLA and ABS are wrapped, creating a spool
Stepper Motor
DC motors that move in discrete steps. This allows for precise positioning and/or speed control
.stl
A common file format for 3D Designs/Models
USB Cable
This cable allows communication between the Cocoon Create 3D Printer Touch and a computer,
using the USB port of the computer
TROUBLESHOOTING
.
Summary of Contents for HE161192
Page 1: ... MODELNUMBER HE161192 INSTRUCTIONMANUAL VERSION 1 ISSUED 23 11 17 ...
Page 2: ... ...
Page 40: ... ...