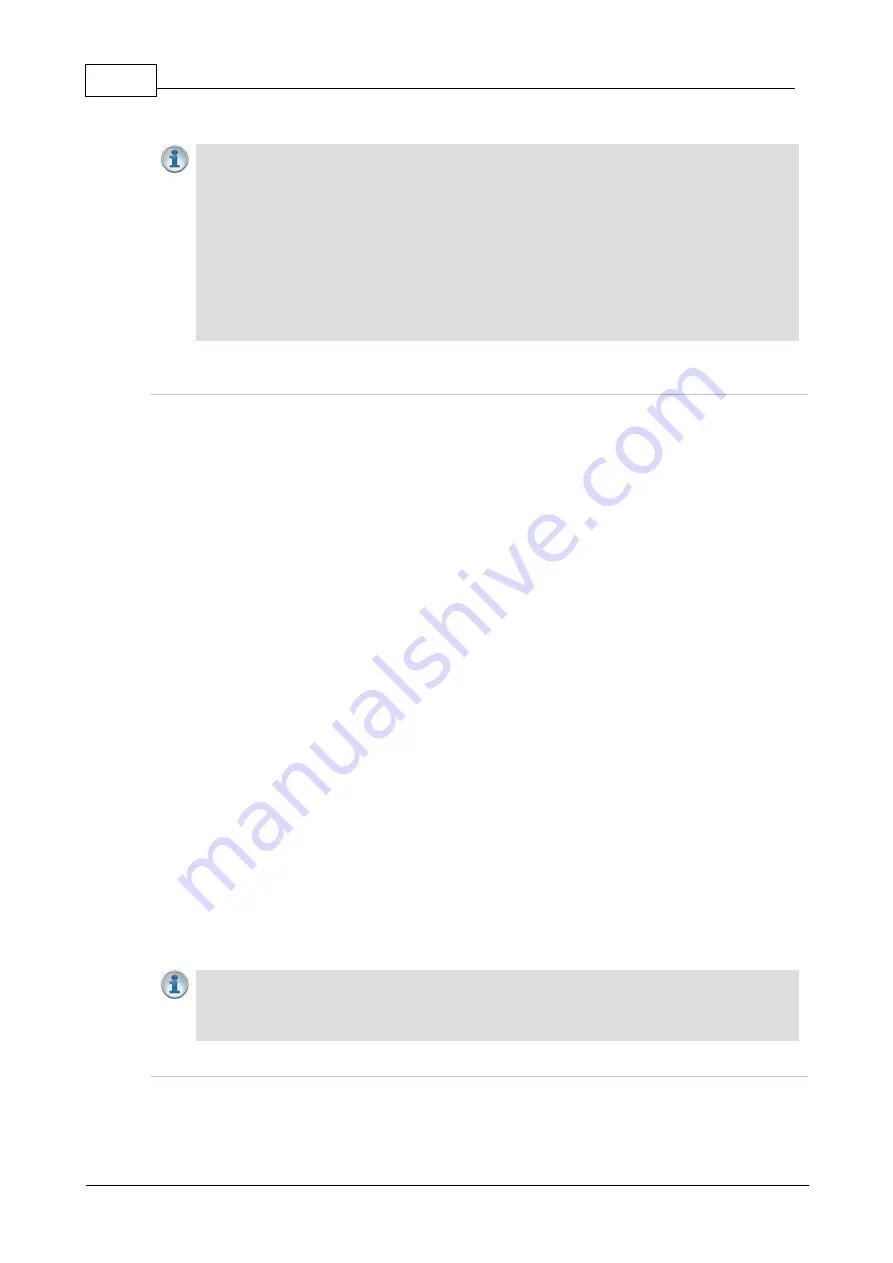
8
Tieline G6 Codec SIP Compatibility v1
© Tieline Pty. Ltd. 2021
1.1
Connecting to a Comrex Access Rack Codec
Important Note:
·
Firmware installed; Comrex Access codec firmware version 4.0 / Flash 4.0; Tieline codec
firmware version 2.14.88.
·
To connect to the Comrex web-GUI you need to determine the IP address of the codec
on startup. View the PPM LEDs on start up to discover the last 4 digits of the IP address;
L
(
Send
) is the 4th last digit and
R
(
Receive
) is the last digit.
·
The Comrex Access does support MPEG 1 Layer 2 encoding.
·
The Tieline codec should automatically select G.711 µ -law for North America and Japan,
and G.711 a-law in most other regions of the world if this algorithm is used.
·
The default credentials for the Comrex Access GUI is to use any username and enter the
default password
comrex
Configure the Comrex Access Rack Codec for a Peer-to-Peer SIP Call
1. Attach a LAN cable and any audio inputs to the Comrex Access codec.
2. Apply power to the Comrex Access.
3. Determine the IP address of the codec (DHCP by default), by noting the number of "Receive"
LEDs illuminated on the front panel of the Access codec.
4. Enter the IP address into a browser and open the Comrex Access Graphic User Interface (GUI).
5. Click the
System Settings
tab in the Comrex Access GUI.
6. Click to select the
Show advanced options
check-box below the
System Setting
pane.
7. Click the arrow symbol to the left of the
EBU 3326/SIP Settings
folder to expand and view all
SIP settings.
8. Click
Accept incoming connections
and ensure the
Enabled
check-box is selected.
9. Click
IP Port
and ensure that port
5060
is entered in the port number text box; click
Apply
to
change this setting after making changes.
10. Click
RTP IP Port
and ensure that port
5004
is entered in the port number box; click
Apply
to
change this setting after making changes.
11. Click the arrow symbol for
Standard RTP Settings
to expand and view all settings.
12.
Click
IP Port
and change the
Incoming network port
to
5004
, then click
Apply
.
13. Click the
Profiles tab
and click the
Add New Profile
button.
14. In the
Profile Setting
section select
General
and type a name into the
Profile Name
text box,
then select
EBU 3326/SIP
in the
Channel
drop-down arrow selections.
15. In the
Profile Setting
section and select
Local
, then
Encoder
and click
VoIP
in the
adjustment pane to select either
G.711
or
G.722
. Then select
Remote > Encoder > VoIP >
G.722
. Note: Alternatively, select AAC, HE-AAC, AAC-LD or Opus encoding options.
16. You are now ready to connect, so click on the
Connections
tab in the Comrex Access GUI.
17. Click the
Store New Remote
button to create a new connection.
18. Enter the
Remote Name
and the
IP address
of the Tieline codec you are dialing. Then select
the profile you want to use via the drop-down
Profile
list box, next click
OK
.
19. Click the large green
Connect
button.
20. Click the
Disconnect
button to hangup the connection.
1.2
Connecting to a Comrex Access Portable
Important Note:
·
Firmware installed - Comrex Access Portable codec firmware version 2.8-pre.
·
The Tieline codec should automatically select G.711 µ -law for North America and Japan,
and G.711 a-law in most other regions of the world if this algorithm is used.
Configure the Access Portable for a Peer-to-Peer SIP Call
1. Attach a LAN cable and any audio inputs to the Comrex Access codec.
2. Apply power to the Comrex Access Portable.




































