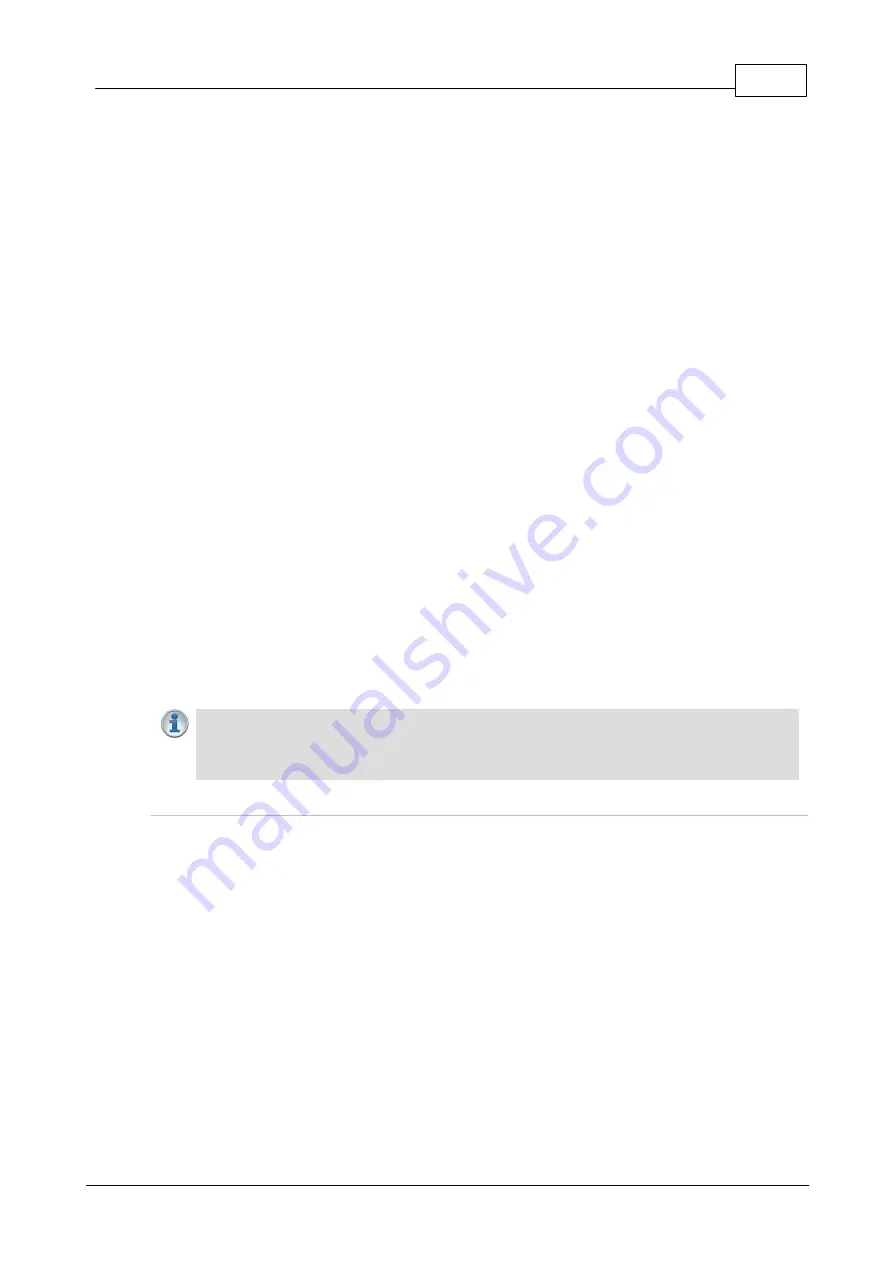
9
Connecting Tieline to other Codecs Using SIP
© Tieline Pty. Ltd. 2021
3. Tap the
Configure
drop-down menu in the top-left of the codec touch-screen and then tap
System Settings
.
4. Tap the
Advanced
check box at the bottom of the screen to display the full menu.
5. Scroll down the screen to
N/ACIP SIP Settings
and tap to select
Accept Incoming
Connections
if it is not enabled, then tap
Edit
, next tap the
Enabled
check box and tap the
Save
button.
6. Ensure that port
5060
is entered into the port number box.
7. Tap
RTP IP Port
and enter port
5004
into the port number box.
8. Tap the
Network
drop-down menu at the top of the screen, then tap
Manage Networks
to
determine the IP address (DHCP by default) of the codec as you will need this to dial into the
codec from a Tieline codec.
9. Tap the
Configure
drop-down menu in the top-left of the codec touch-screen and then tap
Manage Profiles
.
10. Tap the
Add New
button to create a
New Profile
in the
Available Profiles
list.
11. Tap
New Profile
to highlight it and tap the
Edit
button.
12. Tap
Profile Name
to highlight it on the screen and tap the
Edit
button, then type a name for the
profile and tap the
Save
button.
13. Tap
Channel
to highlight it on the screen and tap the
Edit
button, then tap to select
N/ACIP
SIP
in the drop-down list box and tap the
Save
button.
14. Tap
Encoder
to highlight it on the screen and tap the
Edit
button, then tap
X3: VoIP G.722
in
the drop-down list box and tap the
Save
button.
15. Tap the
Done
button in the
Profile Settings
screen.
16. To create a new "Remote" connection tap
Remotes
, then tap
Add New Remote
.
17. Enter the
Name
of the connection and the IP address, then tap to select the profile you have
just created in the
Profile
drop-down list box, next tap the
OK
button.
18. Tap on the Remote you have just programmed with the new profile and tap the
Connect
button
on the screen to connect to the Tieline codec.
19. Tap the
Disconnect
button to hangup the connection.
1.3
Connecting to a Mayah Sporty
Important Notes:
·
Mayah Sporty codec firmware version 4.9.1.0
·
The Tieline codec should automatically select G.711 µ -law for North America and Japan,
and G.711 a-law in most other regions of the world if this algorithm is used.
Configure a Mayah Sporty for a Peer-to-Peer SIP Call
1. Attach a LAN cable and any audio inputs to the Sporty codec.
2. Apply power to the Mayah Sporty.
3. Find the IP address of the codec via
F2 [Codec1] > F3 [Setup] > F1 [Interface] > Ethernet >
OK
. Use the navigation buttons to find the IP address as you will need this to dial into the codec
from the Tieline codec.
4. Use the up/down navigation arrow buttons and select
SIP
.
5. Navigate down and ensure port
5060
is entered for the UDP port, then ensure port
5004
is
entered for the TCP port. Select
UDP
or
TCP
and then
OK
to edit these settings.
6. Press the
F4/ON
button several times to return to the
Home screen
.
7. Press
F2 [Codec] > F3 [Setup] > F2 [Quality]
to display the algorithm selection screen.
8. Use the navigation arrow buttons on the top of the codec to select an algorithm from G.711µ ,
G.711a, G.722, MPEG L2 or Linear 16 bit.
9. Press the
F4/ON
button several times to return to the
Home screen
.
10. Ensure the codec is configured to automatically accept incoming calls via
F4/ON System > F2
(Misc.) > Connections > Accept Mode > Auto
.
11. Press the
F4/ON
button several times to return to the
Home screen
.
































