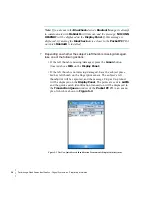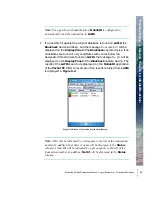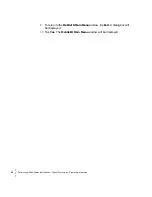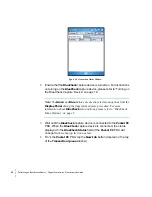38
Viewing Transaction Information - Cogent Systems, Inc. Proprietary Information
•
•
•
•
•
•
Viewing LAFIS’s Response to the Identification
Request
From the
Transaction View
window, tap the
Response
button.
LAFIS
’s
response to the identification request will be displayed. An example is
shown in
Figure 7-5
.
Figure 7-5 View LAFIS’s Response to the Identification Request
Viewing the Mugshot Photo Submitted to LAFIS
From the
Transaction View
window, tap the
Mugshot
button. The
mugshot photo submitted (or waiting to be submitted) to
LAFIS
will be
displayed. An example is shown in
Figure 7-6
.
Summary of Contents for BlueCheck
Page 4: ......
Page 12: ...8 Key Terms Cogent Systems Inc Proprietary Information Notes...
Page 24: ...20 Getting Started Cogent Systems Inc Proprietary Information Notes...
Page 44: ...40 Viewing Transaction Information Cogent Systems Inc Proprietary Information Notes...
Page 46: ...42 Logging Out Cogent Systems Inc Proprietary Information Notes...