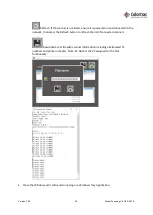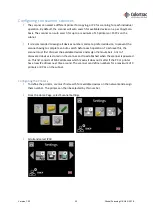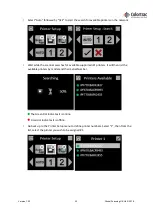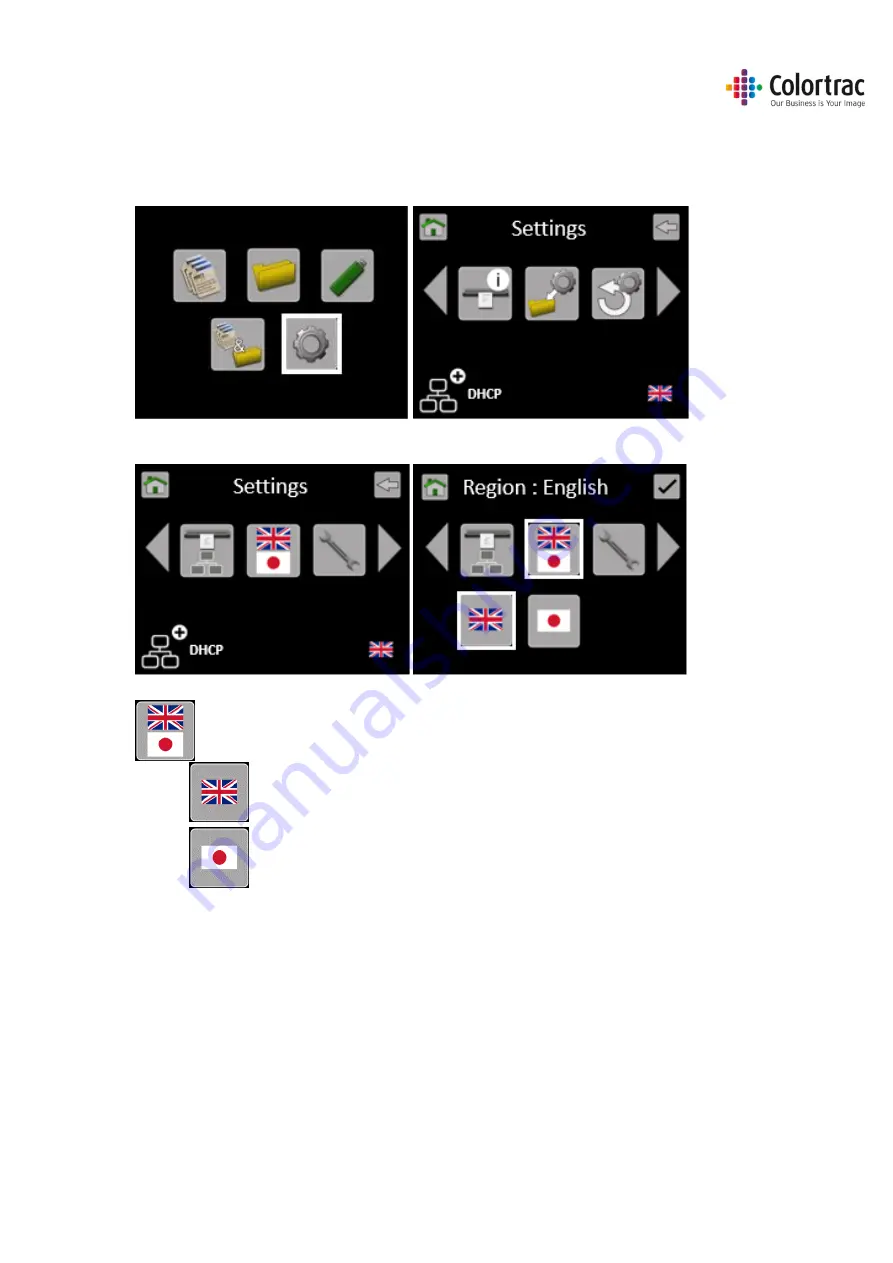
Version 1.00
18
Global Scanning UK Ltd © 2018
Configuring the language of the scanner
Turn on the power switch on the side of the scanner.
From the Home Page, select Scanner Settings.
Scroll to the left and select Language.
Select Language.
o
English Text (Sets ScanApp Mode = Plus)
o
Japanese Text (Sets ScanApp Mode = Standard)