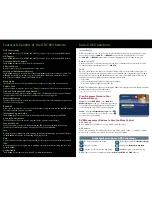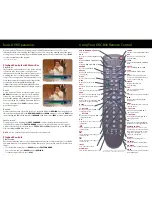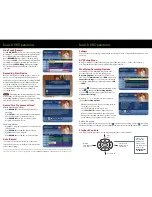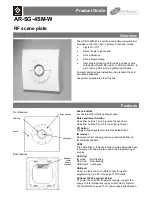Using Your DRC-800 Remote Control
Basic DVR Operations
AUDIO, DVD/VCR, TV, CABLE
Select a device
VOD
Direct access to Video On Demand
REW
Rewind VCR, DVD, VOD, DVR, HTIB
PLAY
Play VCR, DVD, VOD, DVR, HTIB
RECORD
Record to VCR or DVR
REPLAY
Replay the previous few seconds
of a program
MUTE
Mute current audio feed
HELP
Display the help screen
LAST
Return to last selected channel
VOL
Increase or decrease volume
PAGE
Move up or down through menu
screens or the program guide
EXIT
Exit any On-Screen Display (OSD)
and return to regular viewing
GUIDE
Access the cable guide
5
BUTTON
Move up through any OSD or
cable guide menu
6
BUTTON
Move down through any OSD or
cable guide menu
DAY
View the previous or next day’s
cable guide
DAY
These functions are set by your
cable provider
DAY
These functions are set by your
cable provider
DAY
These functions are set by your
cable provider
INPUT
Select the video source
PIP ON/OFF
Turn Picture-in-Picture on or off
POWER
Turn the selected device ON or OFF
PPV
Direct access to Pay-Per-View
programming
FFWD
Fast Forward VCR, DVD, VOD, DVR,
HTIB
PAUSE
Pause VCR, DVD, VOD or DVR
STOP
Stop VCR, DVD, VOD or DVR
LIST
Display a list of programs that
you recorded. This will allow you
to select one for viewing
LIVE TV
Displays live television
programming
FAV
Jump among pre-selected
favorite channels*
CH
Select the next or previous channel
INFO
Display channel and program
information
MENU
Access any OSD for the currently
selected device
3
BUTTON
Move left through any OSD or
cable guide menu
4
BUTTON
Move right through any OSD or
cable guide menu
OK
Select the currently highlighted
OSD menu or cable guide choice
NUMBER BUTTONS
Enter a channel or device code
number. To access channels lower
than 100, you may need to enter
3 digits. For example, to access
channel 2, press 0-0-2.
ASPECT
Change the viewing aspect
PIP SWAP
Swap PIP signal to main display
PIP MOVE
Move position of the PIP display
PIP CH
Select the next or previous channel
in the PIP display
A
B
C
* Favorite channels must be pre-selected through
the programming guide before this key works
As you watch live TV and recorded programs, press PAUSE and the video on your TV screen
instantly freezes. No more missing the climactic scene of a movie or the winning play of the game!
For programs you are watching live, your DVR will remain in pause for up to 90 minutes.* Press
PLAY
to resume normal play of the program.
* Recording capacity varies.
Playback Controls with Status Bar
Status Bar
The Status Bar appears whenever you pause, rewind
or fast forward a live program. It also gives you
information such as the title of the program you are
watching, the source of the program and duration
of time. The yellow position bar indicates where you
are in the program. Green indicates the length of the
program you are watching. White indicates the
length of other programs available in the buffer. Red
indicates that you are watching a recording in progress.
Pause
As you watch live TV and recorded programs, press
PAUSE
and the video on your TV screen instantly
freezes. No more missing the climactic scene of a
movie or the winning play of the game! For programs
you are watching live, your DVR will remain in pause
for up to 90 minutes. Press
PLAY
to resume normal
play of the program.
Rewind
Want to review a portion of your live show? It’s a snap with DVR. Press
REWIND
. Press it again up to 4
times to increase the rewind speed.
REW
,
REW2
,
REW3
and
REW4
will appear on screen.
REW
is the
slowest setting and REW4 is the fastest. Press
REWIND
a fifth time or press
PLAY
to resume normal play.
Fast Forward
For programs you are watching live,
FAST FORWARD
can be activated if you have paused or
rewound the program. Press
FAST FORWARD
to move forward in the program. Press it up to
4 times to increase the fast forward speed.
FF
,
FF2
,
FF3
and
FF4
will appear on screen.
FF
is the
slowest setting and
FF4
is the fastest.
NOTE:
You can only fast forward up to the point of live broadcast.
Playback Controls
Slow Motion
Ever wonder what the referees are looking at when they review a controversial play? Your DVR is
equipped with slow-forward and slow-rewind functions to give you crisp and clear slow motion
images.
• To activate slow-forward, press
PAUSE
and then
FAST FORWARD
.
• To use slow-rewind, press
PAUSE
and then
REWIND
.
• To return to regular speed, press
PLAY
.