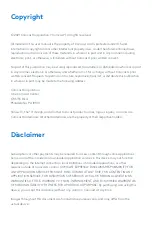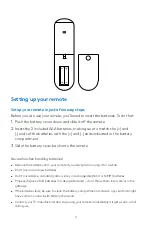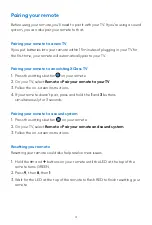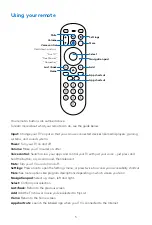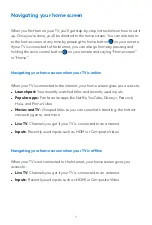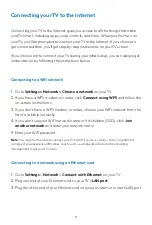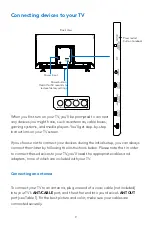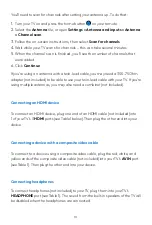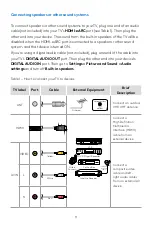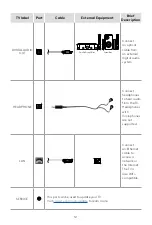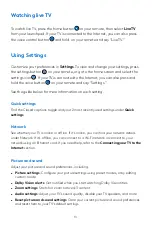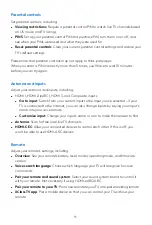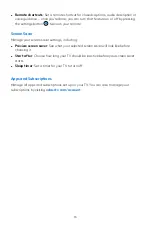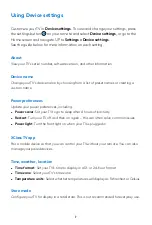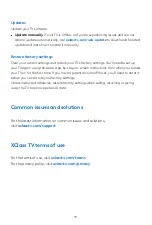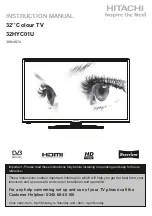8
Connecting your TV to the Internet
Connecting your TV to the Internet gives you access to all the things that make
your TV smart, including apps, voice controls, and more. When you first turn on
your TV, you’ll be prompted to connect your TV to the Internet. If you choose to
get connected then, you’ll get step-by-step instructions on your TV screen.
If you choose not to connect your TV during your initial setup, you can always get
online later on by following the instructions below.
Connecting to a WiFi network
1.
Go to
Settings > Network > Choose a network
on your TV
2.
If you have a WPS modem or router, click
Connect using WPS
and follow the
on-screen instructions
3.
If you don’t have a WPS modem or router, choose your WiFi network from the
list of available networks
4.
If you don’t see your WiFi network name or if it’s hidden (SSID), click
Join
another network
and enter your network name
5.
Enter your WiFi password
Note:
You might not be able to connect your TV to WiFi if you’re in a dorm, hotel, or apartment
complex. If you experience difficulties, reach out to your network administrator or building
management to get your TV online.
Connecting to a network using an Ethernet cord
1.
Go to
Settings
>
Network
>
Connect with Ethernet
on your TV
2.
Plug one end of your Ethernet cord to your TV’s
LAN port
3.
Plug the other end of your Ethernet cord into your modem or router’s LAN port
Summary of Contents for XCLASS
Page 1: ...USER MANUAL ...