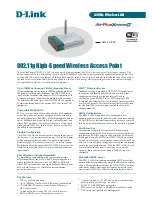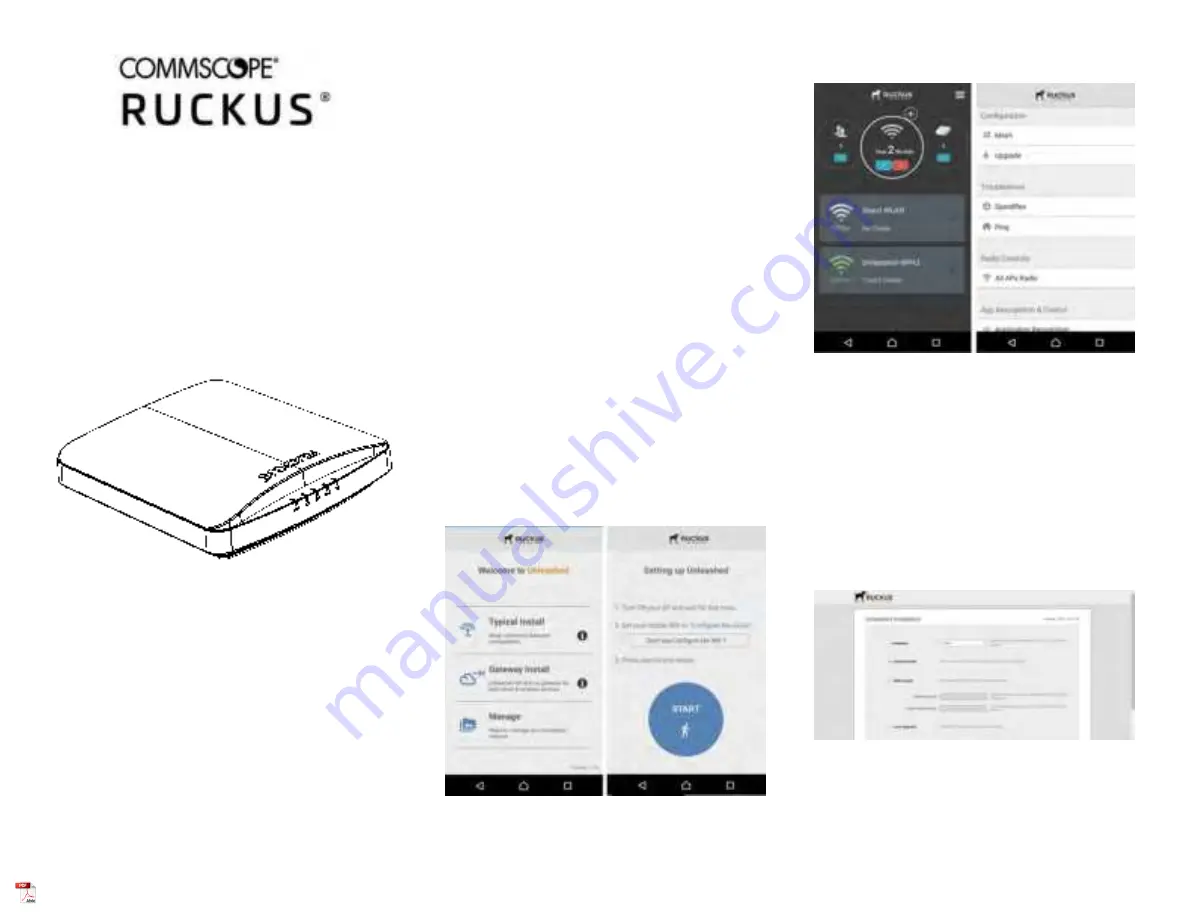
Unleashed R650p Access Point
Quick Setup Guide
This
Quick Setup Guide
provides step-by-step instructions on how to set up
your Ruckus Unleashed R650p access point. After completing the steps in
this guide, you will be able to place the access point (AP) at your site and
provide wireless network access to users.
For detailed information on configuration and administration of your
Ruckus Unleashed R650p AP, refer to the
Unleashed Online Help
, available
from
https://docs.commscope.com/bundle/unleashed-200.9-onlinehelp
.
FIGURE 1
Unleashed R650p - Top
This Guide in Other Languages
•
请从以下网站获得该指南的简体中文版
https://
support.ruckuswireless.com
.
•
Vous trouverez la version française de ce guide à l'adresse suivante
https://support.ruckuswireless.com
.
•
このガイドの日本語版は
https://support.ruckuswireless.com
でご覧
ください。
•
이
가이드의
한국어
버전은
웹
사이트
(
https://
support.ruckuswireless.com
)
에서
확인하시기
바랍니다
.
•
Veja a versão em português (Brasil) deste guia em
https://
support.ruckuswireless.com.
•
Puede ver la versión en español (América Latina) de esta guía en
https://
support.ruckuswireless.com.
Before You Begin
Before deploying Ruckus products, please check for the latest software and
the release documentation.
•
Release Notes and other user documentation are available at
http://
support.ruckuswireless.com/documents
.
•
Software upgrades are available at
http://support.ruckuswireless.com/
software
.
Package Contents
A complete Unleashed R650p installation package includes all of the items
listed below:
•
Unleashed R650p Access Point
•
One wall-mount anchor kit, including two 1" No. 8 steel pan head
Phillips sheet metal screws and wall-mount anchors.
•
One external T-bar bracket (two unassembled parts)
•
Service Level Agreement/Limited Warranty Statement
•
Declaration of Conformity
•
Regulatory Statement
•
This
Quick Setup Guide
Unleashed Network Configuration
Setup Using the Unleashed Mobile App
To perform setup using the Unleashed Mobile App, download the iOS or
Android app from the app store.
1. As soon as the Unleashed AP is powered on and connected to the
local network, it boots up and begins broadcasting a temporary
unencrypted WLAN named “Configure.Me-[xxxxxx]” from both radios.
2. Using your client’s Wi-Fi connection settings, select and associate to
the “Configure.Me-[xxxxxx]” WLAN.
3. Launch the app, and follow the on-screen instructions to configure
your Unleashed network(s).
FIGURE 2
Unleashed Mobile App for iOS and Android
FIGURE 3
Configuring Unleashed from the Mobile App
Setup Using a Web Browser
1. As soon as the Unleashed AP is powered on and connected to the
local network, it boots up and begins broadcasting a temporary
unencrypted WLAN named “Configure.Me-[xxxxxx]” from both radios.
2. Using your client’s Wi-Fi connection settings, select and associate to
the “Configure.Me-[xxxxxx]” WLAN.
3. Launch a web browser and enter the following into the browser’s URL
bar:
unleashed.ruckuswireless.com
, and press
Enter
.
4. You will be redirected to the Setup Wizard. Complete the steps in the
Setup Wizard and click
Finish
.
FIGURE 4
Complete the Setup Wizard to set up your Unleashed
network
5. Once the Setup Wizard is finished, a “Configuring system settings and
rebooting” progress screen appears. Wait until the process is
complete.
6. Connect to the WLAN that you configured in the Setup Wizard, and
click OK to reconnect. You will be redirected to the Unleashed login
screen.
7. Enter your Admin Name and Password to login.
Copyright
©
2021 CommScope, Inc. All rights reserved.
Page 1 of 3
Published May 2021, Part Number 800-72943-001 Rev A