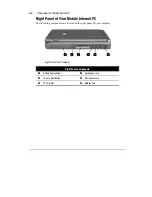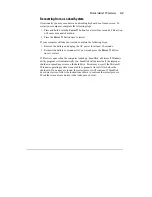2-12
Introducing Your Mobile Internet PC
Removing the Battery
To remove the battery, complete the following steps:
1.
Save your files.
2.
If the AC adapter is not connected, turn off your computer.
3.
Remove the battery compartment door by sliding it down.
4.
Use the tab on the battery to pull the battery out.
a
WARNING:
To reduce the risk of damage to the battery or personal injury, do not
crush, puncture, or incinerate the battery or short the metal contacts. Do not attempt
to open or service the battery.
Charging the Battery
Charge the battery by connecting your computer to AC power. The battery receives
a charge whether your computer is on or off and continues charging until the
battery is fully charged or the AC power is disconnected. The Battery Charging
ç
icon is displayed when the battery is charging.
+
NOTE:
When you charge the battery the first time, leave your computer plugged into
the electrical outlet until the battery pack is fully charged and the
Battery Charging
ç
icon is no longer displayed. This measure ensures that your battery is completely
charged.
Battery Charging Time
Battery charging time will vary based on the initial battery charge, the type of
battery, and the activity of your computer while charging.
Spare or Extra Batteries
To purchase extra batteries for your Compaq Internet PC, contact an authorized
dealer or the Compaq Web site at:
www.compaq.com/athome
Next, click onlinestore
→
→
→
→
accessories
→
→
→
→
notebook options
→
→
→
→
accessories or call 1-
800-888-0220.