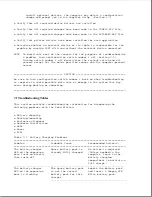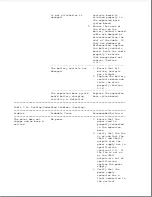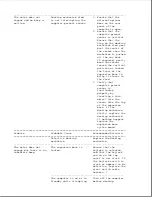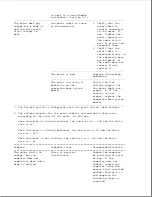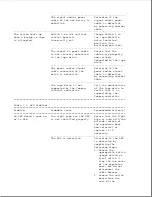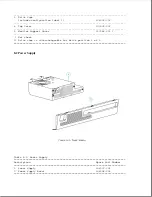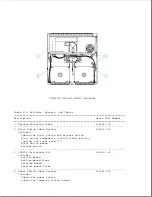are proper. ** If the
outputs are not
proper, replace the
expansion base system
board.
---------------------------------------------------------------------------
The motor starts to
There is a physical
Undock the computer
engage, but the
obstruction.
by pressing the eject
computer does not
button. If the
completely undock and
computer does not
a beep is emitted.
undock, remove the
computer using the
manual eject override
method (Section D.1),
and complete the
following steps as
required:
1. Check that the
docking mechanism
sled can move
freely back and
forth. If there is
resistance, make
sure that the sled
is clean and free
of foreign
substances.
2. Ensure that the
bottom of the
computer and the
surface of the
expansion base
docking bay are
clean.
3. Ensure that the
rubber feet are
properly located
on the bottom of
the computer.
4. Gently shake the
expansion base
upside down and
listen for any
loose objects.
---------------------------------------------------------------------------
** The voltage outputs for the motor cable's red and white wires vary
according to the state of the motor, as follows:
When the motor is turning forward, the red wire is + 18V and the white
wire is 0V.
When the motor is turning backward, the red wire is 0V and the white
wire is + 18V.
When the motor is not turning, the red wire is + 18V and the white
wire is + 18.
===========================================================================
Problem
Probable Cause
Recommended Action(s)
===========================================================================
The top cover is bowing
Check for bowing in
Summary of Contents for LTE Elite
Page 140: ...7 Remove the hard drive security clips by gently lifting up on them Figure 4 32 ...
Page 248: ...4 Remove the keylock from the outside of the bottom cover Figure 9 5 ...
Page 249: ...5 Slide the plastic keylock barrel out of the bottom cover Figure 9 6 ...
Page 269: ...3 Disconnect the harness extension cable from the system board Figure 9 26 ...
Page 297: ...5 Slide the switch board out of the switch frame Figure 9 52 ...
Page 304: ...5 Replace the eject switch and screw Figure 9 59 ...
Page 309: ...5 Replace the power switch and screw Figure 9 64 ...
Page 348: ...7 Unlock the expansion base keylock Figure D 3 ...
Page 369: ...9 Push the lever toward the back of the convenience base Figure D 16 ...
Page 373: ...5 Slide the computer toward you to remove it from the convenience base ...
Page 387: ......