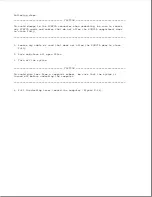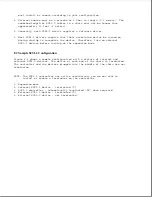The SCSI drivers enable the computer to communicate with optional SCSI-2
devices. For detailed information about the SCSI-2 drivers and utilities,
refer to the Compaq EZ-SCSI Software Reference Guide.
IMPORTANT: To ensure that the computer recognizes a SCSI-2 device and
installs all necessary drivers, turn on the device before
turning on the computer and ensure that the device is turned on
when you install the device drivers.
Installing SCSI-2 Drivers on the Compaq LTE Elite
The SCSI-2 drivers are on the Compaq LTE Elite hard drive in the directory
C:\EZSCSI.
To display installation instructions from within Microsoft Windows, select
SCSI Setup in the Compaq Utilities group box.
To install the SCSI-2 drivers from MS-DOS, complete the following steps:
1. Exit Windows.
2. To change to the EZSCSI directory, enter
CD\EZSCSI
3. Enter
INSTALL
4. Follow the instructions on the screen.
5. When the device driver installation is complete, reboot the computer by
pressing the Ctrl+Alt+Delete keys.
Installing SCSI-2 Drivers on the Compaq LTE Lite
The SCSI-2 drivers for the Compaq LTE Lite are on the EZ-SCSI Configuration
Software diskette included with the SmartStation Adapter. To install the
drivers, complete the following steps:
1. Insert the EZ-SCSI diskette into drive A.
2. Exit Windows.
NOTE: If you start the installation from Windows, you will receive an
error message.
3. Change to drive A.
4. At the A: prompt, enter
INSTALL
5. Follow the instructions on the screen.
6. When the device driver installation is complete, reboot the computer by
pressing the Ctrl+Alt+Delete keys.
Summary of Contents for LTE Elite
Page 140: ...7 Remove the hard drive security clips by gently lifting up on them Figure 4 32 ...
Page 248: ...4 Remove the keylock from the outside of the bottom cover Figure 9 5 ...
Page 249: ...5 Slide the plastic keylock barrel out of the bottom cover Figure 9 6 ...
Page 269: ...3 Disconnect the harness extension cable from the system board Figure 9 26 ...
Page 297: ...5 Slide the switch board out of the switch frame Figure 9 52 ...
Page 304: ...5 Replace the eject switch and screw Figure 9 59 ...
Page 309: ...5 Replace the power switch and screw Figure 9 64 ...
Page 348: ...7 Unlock the expansion base keylock Figure D 3 ...
Page 369: ...9 Push the lever toward the back of the convenience base Figure D 16 ...
Page 373: ...5 Slide the computer toward you to remove it from the convenience base ...
Page 387: ......