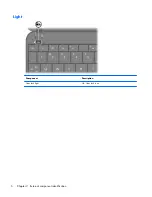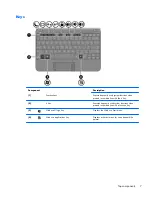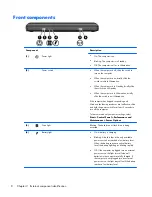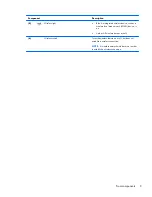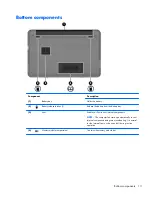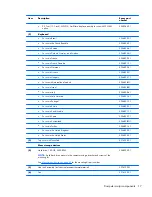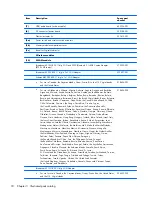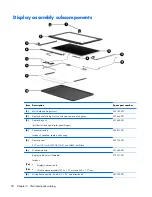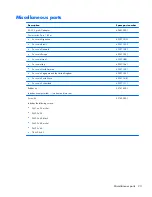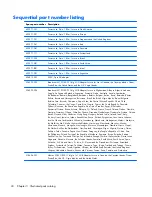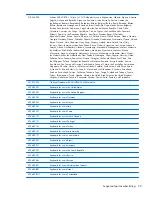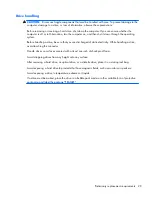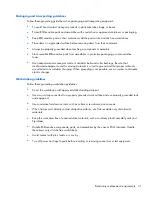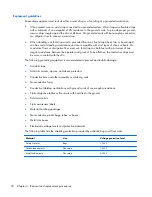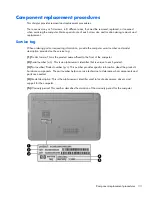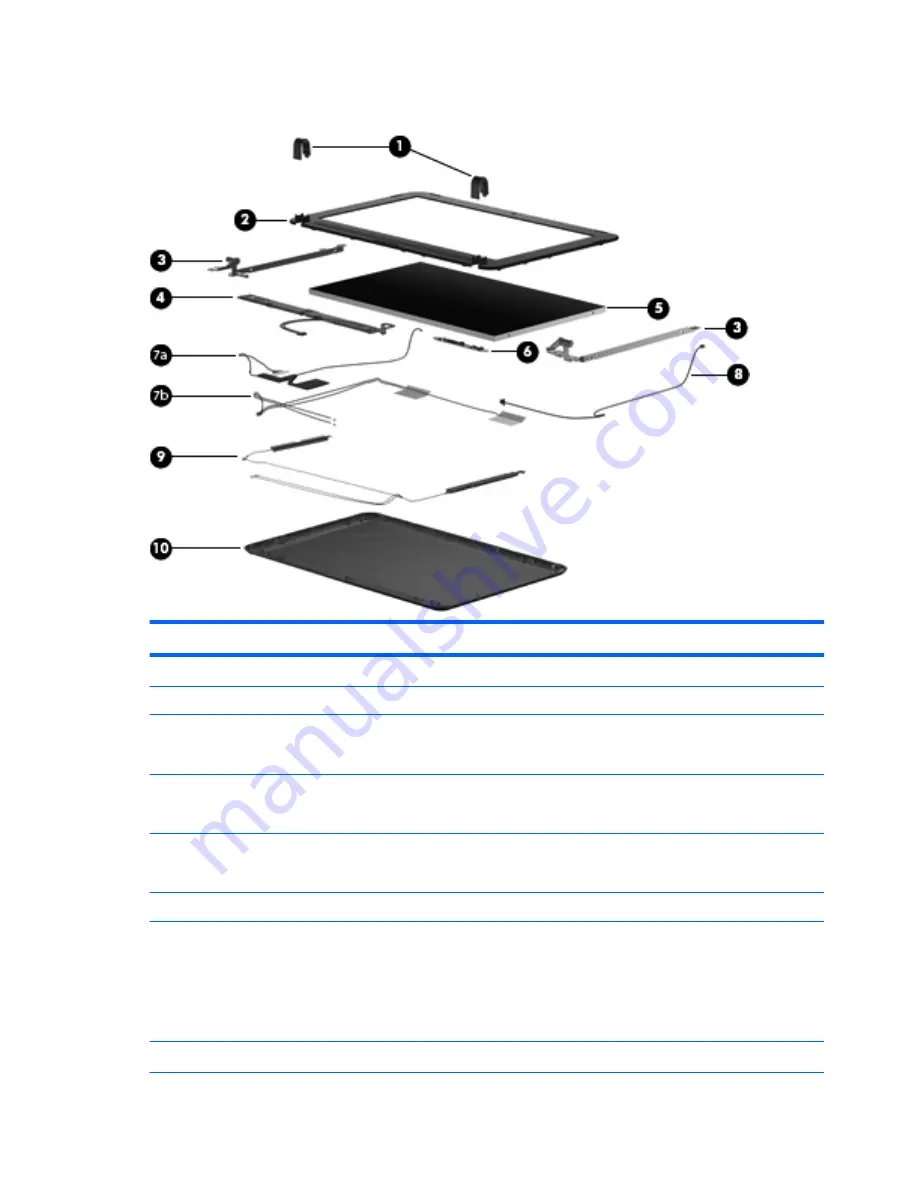
Display assembly subcomponents
Item Description
Spare part number
(1)
EMI shield and hinge covers
599189-001
(2)
Display bezel with logo for use with webcam and microphone
537644-001
(3)
Display hinge kit
(Includes left and right display panel hinges)
537658-001
(4)
Speaker assembly
Includes 2 speakers, cable, and housing
594811-001
(5)
Display panel
25.7-cm (10.1-inch) WSVGA (16:9), non-PMMA, AntiGlare
600125-001
(6)
Webcam module
537660-001
(7a)
(7b)
Display cable kit (not illustrated)
Includes:
●
Display/webcam cable
●
WLAN antenna assembly (530 × 1.37 mm and 440 × 1.37 mm)
579571-001
(8)
Microphone assembly (44 dB, 4.9 × 2.2, omnidirectional)
581323-001
20 Chapter 3 Illustrated parts catalog