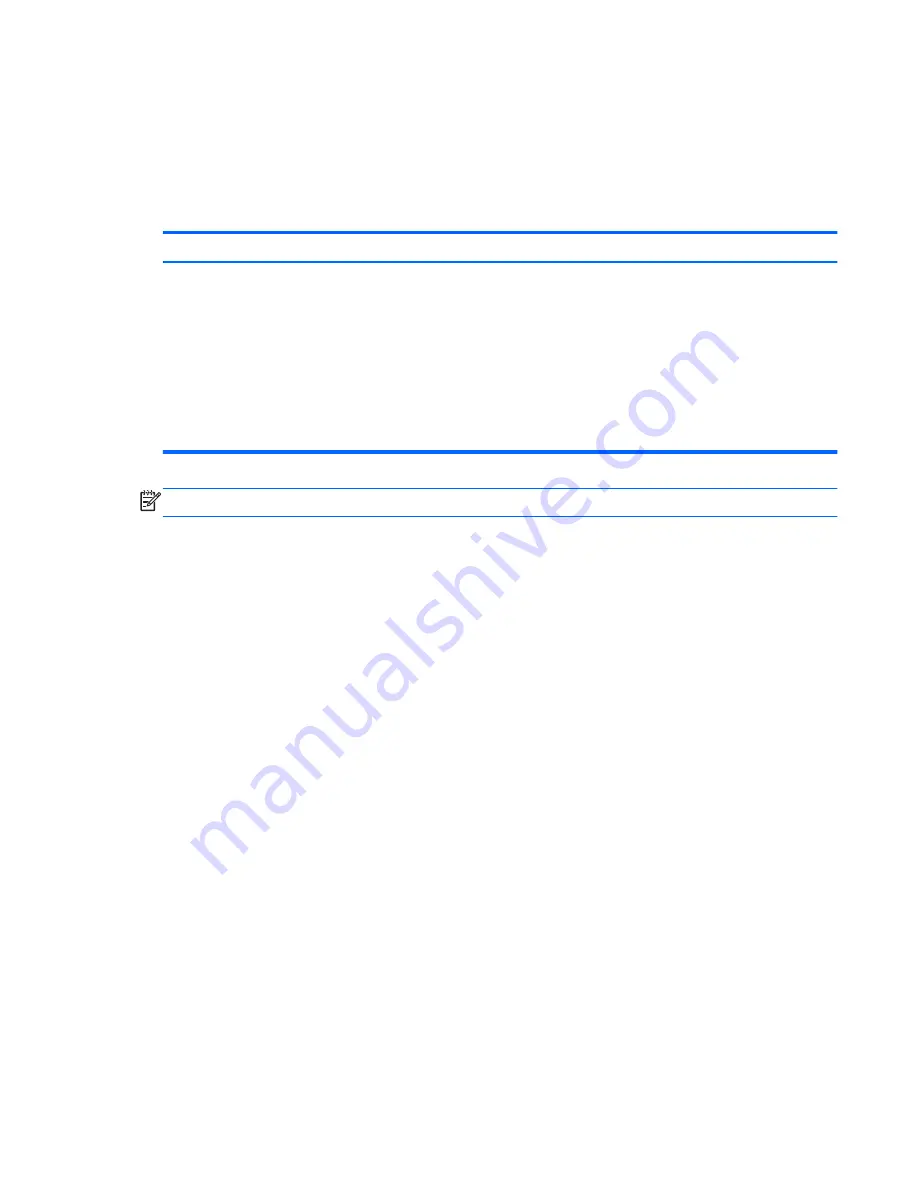
Starting HP QuickWeb
▲
To start HP QuickWeb, press the
QuickWeb
key (or QuickWeb button on select models) when
the computer is off or in Hibernation.
The following table explains the different behaviors of the QuickWeb key (or QuickWeb button on
select models).
Key
Behavior
QuickWeb key (or QuickWeb button on select models)
●
When the computer is off or in Hibernation, opens HP
QuickWeb.
●
When the computer is in Microsoft Windows, opens the
default Web browser.
●
When the computer is in HP QuickWeb, opens the
default Web browser.
NOTE:
If your computer does not have HP QuickWeb
software, the key does not perform any action or
function.
NOTE:
For more information, refer to the HP QuickWeb software Help.
Starting HP QuickWeb
13
Summary of Contents for Pavilion g6-2000
Page 1: ...Getting Started Compaq Notebook ...
Page 4: ...iv Safety warning notice ...
Page 54: ......
















































