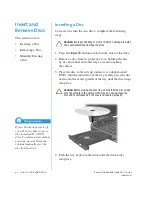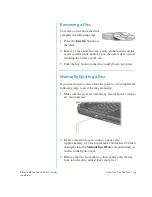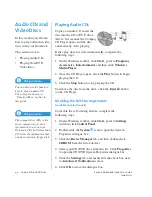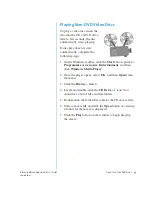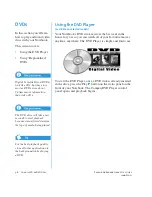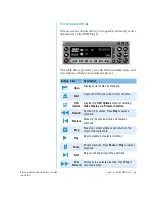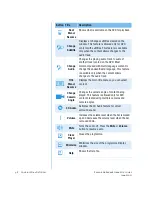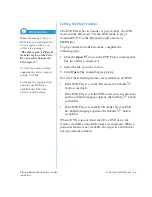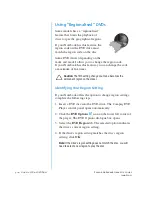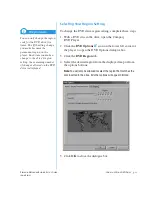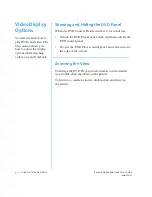5-16
U
SING THE
CD
OR
DVD D
RIVE
P
RESARIO
N
OTEBOOK
B
EYOND
S
ET
-
UP
G
UIDE
1200 S
ERIES
When you have finalised a
CD-R disc, no additional
tracks can be added to the disc.
Creating Data CDs
A Data CD is ideal for backing up important files such as
personal documents and files on your hard disk. The Data CD
is designed for data storage only, and cannot be played on
your home stereo like an Audio CD.
To create a Data CD, complete the following steps:
1. On the Windows taskbar, click
Start
, point to
Programs
,
Adaptec Easy Creator
, and then click
Create CD
.
2. On the Welcome screen, click
Data
. The Data screen
opens.
3. On the Data screen, click
Data CD
. The Easy CD Creator
window opens.
4. To open a Data CD Layout, click the small arrow next to
the
New
button on the toolbar. Select
Data CD
from the
drop-down list and a Data CD Layout opens.
5. Insert a blank CD into your CD-Recorder.
6. In the
Explorer
section, select the data file or folder you
want to record, and then click
Add
on the toolbar. Repeat
until the Data CD Layout contains all the files and folders
you want to record.
7. Click
Create CD
. The CD Creation Set-up dialogue box
opens.
8. C
lick
OK
to start recording.
Summary of Contents for Presario 1200 series
Page 2: ...Presario Mobile Internet PC Beyond Set up Guide 1200 Series ...
Page 11: ...CONTENTS VIII PRESARIO NOTEBOOK BEYOND SETUP GUIDE 1200 SERIES ...
Page 17: ...1 6 INTRODUCTION PRESARIO NOTEBOOK BEYOND SET UP GUIDE 1200 SERIES ...
Page 41: ...3 16 USING YOUR NOTEBOOK PRESARIO NOTEBOOK BEYOND SET UP GUIDE 1200 SERIES ...
Page 53: ...4 12 COMMON TASKS PRESARIO NOTEBOOK BEYOND SET UP GUIDE 1200 SERIES ...
Page 73: ...5 20 USING THE CD OR DVD DRIVE PRESARIO NOTEBOOK BEYOND SET UP GUIDE 1200 SERIES ...
Page 137: ...9 28 SOLUTIONS PRESARIO NOTEBOOK BEYOND SET UP GUIDE 1200 SERIES ...
Page 153: ...GLOSSARY 16 PRESARIO NOTEBOOK BEYOND SET UP GUIDE 1200 SERIES ...