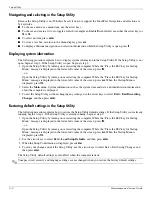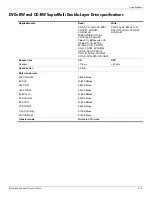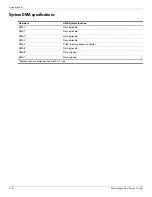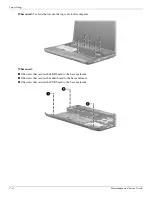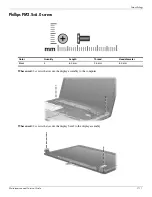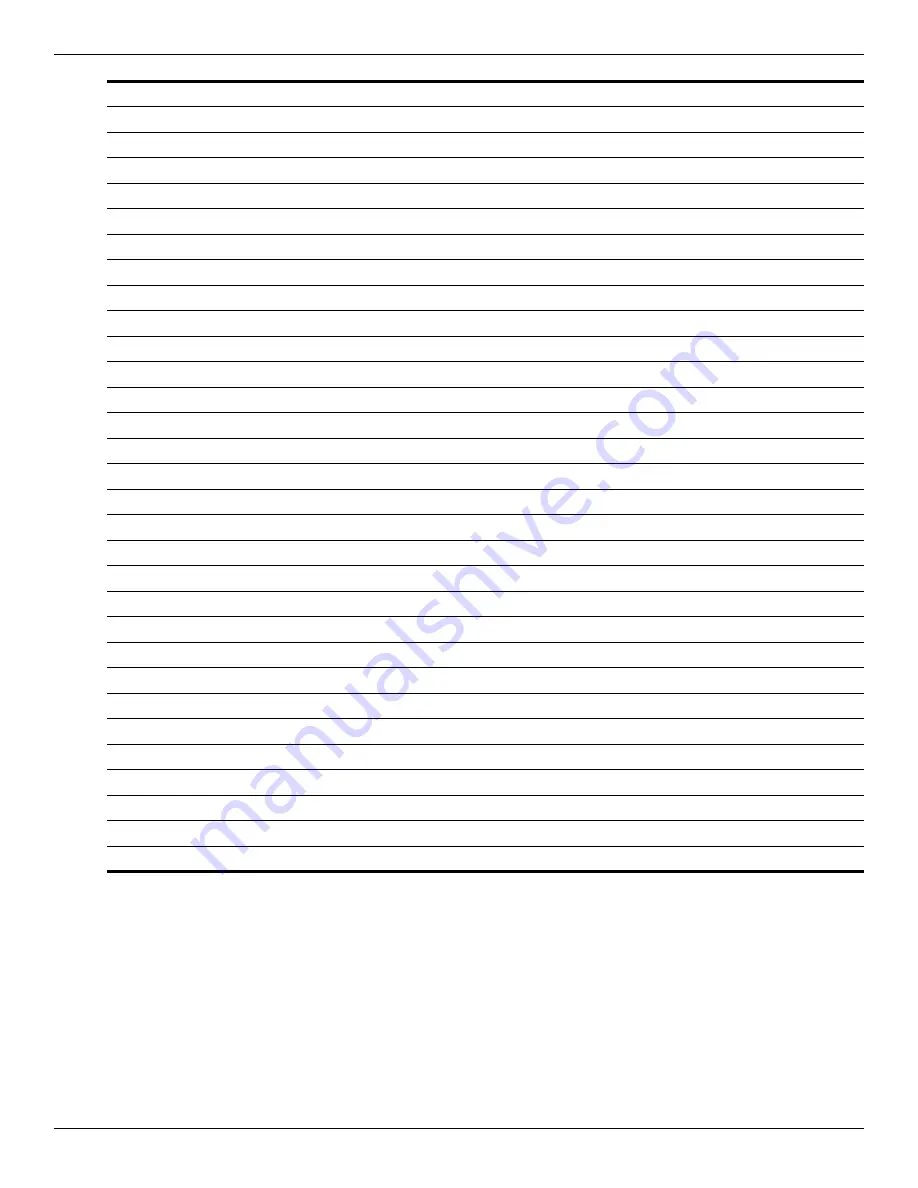
6–10
Maintenance and Service Guide
Specifications
0C0- 0DF
Direct memory access controller
0F0- 0F0
Numeric data processor
0200-027F
Motherboard resources
3B0-3BB
Mobile Intel 4 series express chipset family
3C0-3DF
Mobile Intel 4 series express chipset family
400-47F Motherboard
resources
4D0-4D1
Programmable interrupt controller
500-57F
Motherboard resources
1000-1003
Motherboard resources
1010-101F
Motherboard resources
2000-20FF
Marvell Yukon 88E8072 PCI-E Gigabit Ethernet controller
2000-2FFF
ICH9 family PCI express root port6-294A
3000-4FFF
ICH9 family PCI express root port5-2948
5000-6FFF
ICH9 family PCI express root port3-2944
7000-701F
ICH9M-E/M SATA AHCI controller
7020-703F
ICH9 family USB universal host controller-2936
7040-705F
ICH9 family USB universal host controller-2935
7060-707F
ICH9 family USB universal host controller-2934
7080-709F
ICH9 family USB universal host controller-2939
70A0-70BF
ICH9 family USB universal host controller-2938
70C0-70DF
ICH9 family USB universal host controller-2937
70E0-70E7
ICH9M-E/M SATA AHCI controller
70E8-70EF
ICH9M-E/M SATA AHCI Controller
70F0-70F7
Mobile Intel 4 series express chipset family
70F8-70FB
ICH9M-E/M SATA AHCI controller
70FC-70FF
ICH9M-E/M SATA AHCI controller
EF80-EF9F Motherboard
resources
FE00-FE0F Motherboard
resources
FE80-EF8F
Motherboard resources
FFFF
Motherboard resources
I/O address (hex)
System function (shipping configuration)