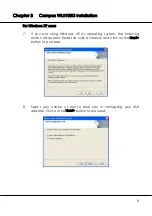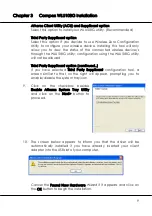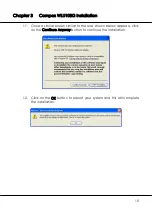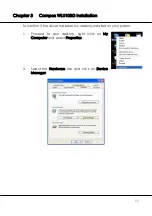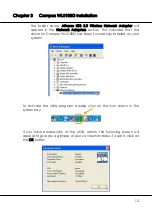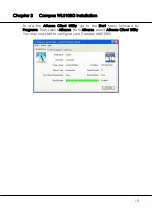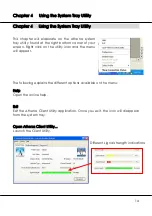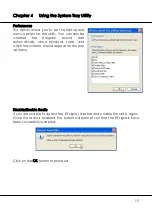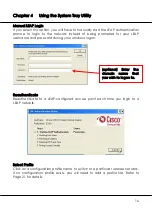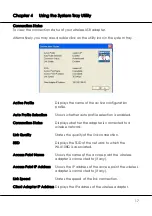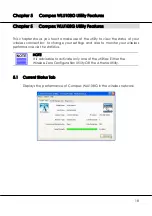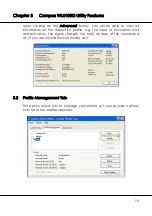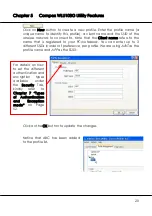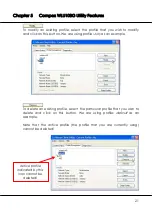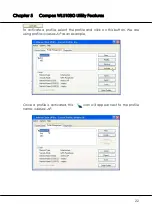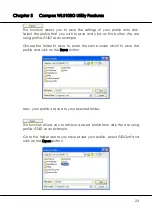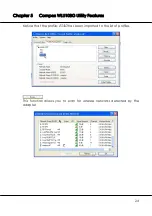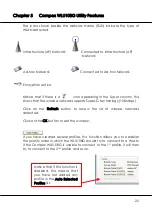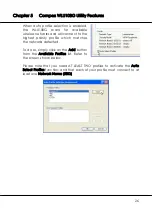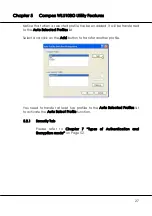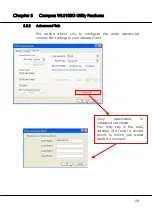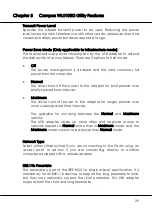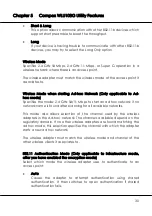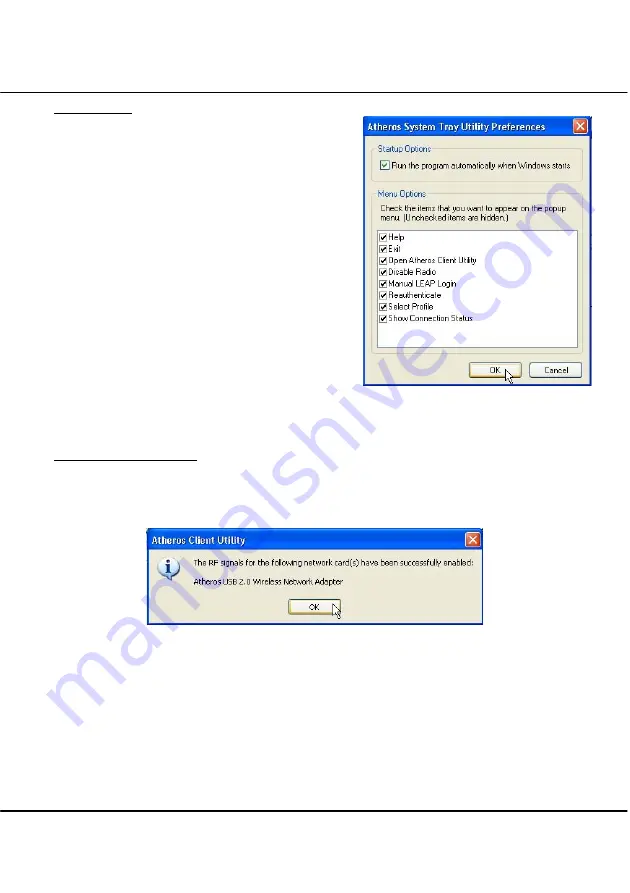
Chapter 4
Using the System Tray Utility
15
Preferences
This option allows you to set the startup and
menu options for the utility. You can decide
whether the program should start
automatically when Windows starts, and
which menu items should appear on the pop
up menu.
Disable/Enable Radio
If you are unable to detect the RF signal, disable and enable the radio again.
Once the radio is enabled, the system will prompt you that the RF signals have
been successfully enabled.
Click on the OK button to proceed.
Summary of Contents for iWavePort Series
Page 1: ......