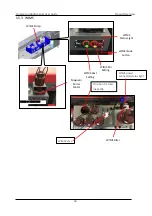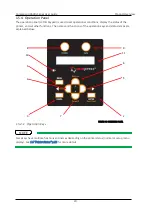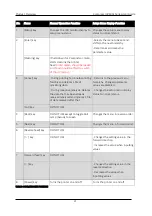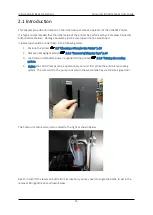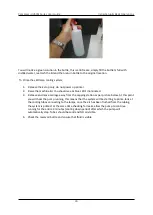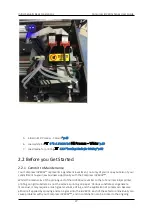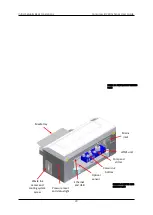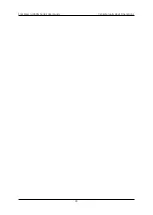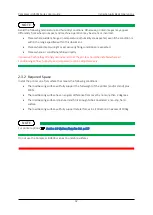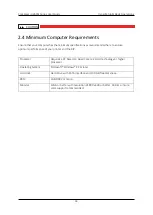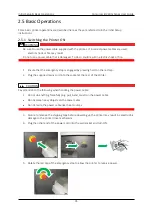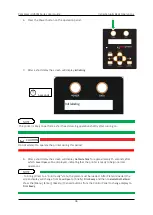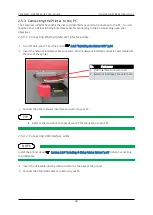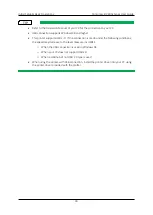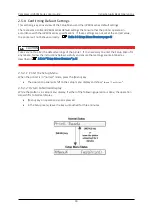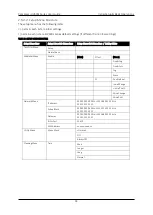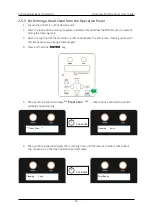Compress iUV600s Series User Guide
Initial Setup & Basic Operations
32
Avoid the following temperature and humidity conditions. Otherwise, printed images may appear
differently from what you expect and machine operation may be erratic or incorrect.
Places where sudden changes in temperature or humidity are expected, even if the condition is
within the range specified within this document.
Places where direct sunlight or excessive lighting conditions are expected
Places where air conditioners blow directly.
Impression Technology strongly recommends that the printer should be installed where air
conditioning airflow, humidity and temperature can be adjusted easily.
2.3.2
Required Space
Install the printer on a flat surface that meets the following conditions:
The load bearing surface will fully support the full weight of the printer (and/or stand) plus
100%.
The load bearing surface has an angular difference from level by no more than 2 degrees.
The load bearing surface is textured and firm enough to be considered a non-slip, hard
surface.
The load bearing surface will fully support lateral forces in all directions in excess of 100kg.
For printer options
Section 6.3 Options/Supplies List p.159
Do not use the Compress iUV600s series on unstable surfaces.
NOTE
NOTE
Summary of Contents for IUV600S SERIES
Page 2: ...Compress iUV600s Series User Guide 2 This page has been intentionally left blank...
Page 8: ......
Page 14: ...Compress iUV600s Series User Guide 6...
Page 38: ...Compress iUV600s Series User Guide Initial Setup Basic Operations 30...
Page 96: ...Compress iUV600s Series User Guide Printing to substrates 88 3 Printing to Rigid Substrates...
Page 105: ...Care Maintenance Compress iUV600s Series User Guide 97 4 General Care Maintenance...
Page 130: ...Compress iUV6000s Series User Guide Troubleshooting 122 5 Troubleshooting...
Page 171: ...Appendix Compress iUV600s Series User Guide 163 6 Appendix...
Page 174: ...Compress iUV600s Series User Guide Appendix 166 TABLE 6 3 PRINTER PHYSICAL SPECIFICATIONS...