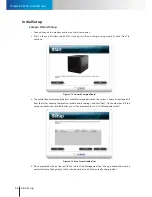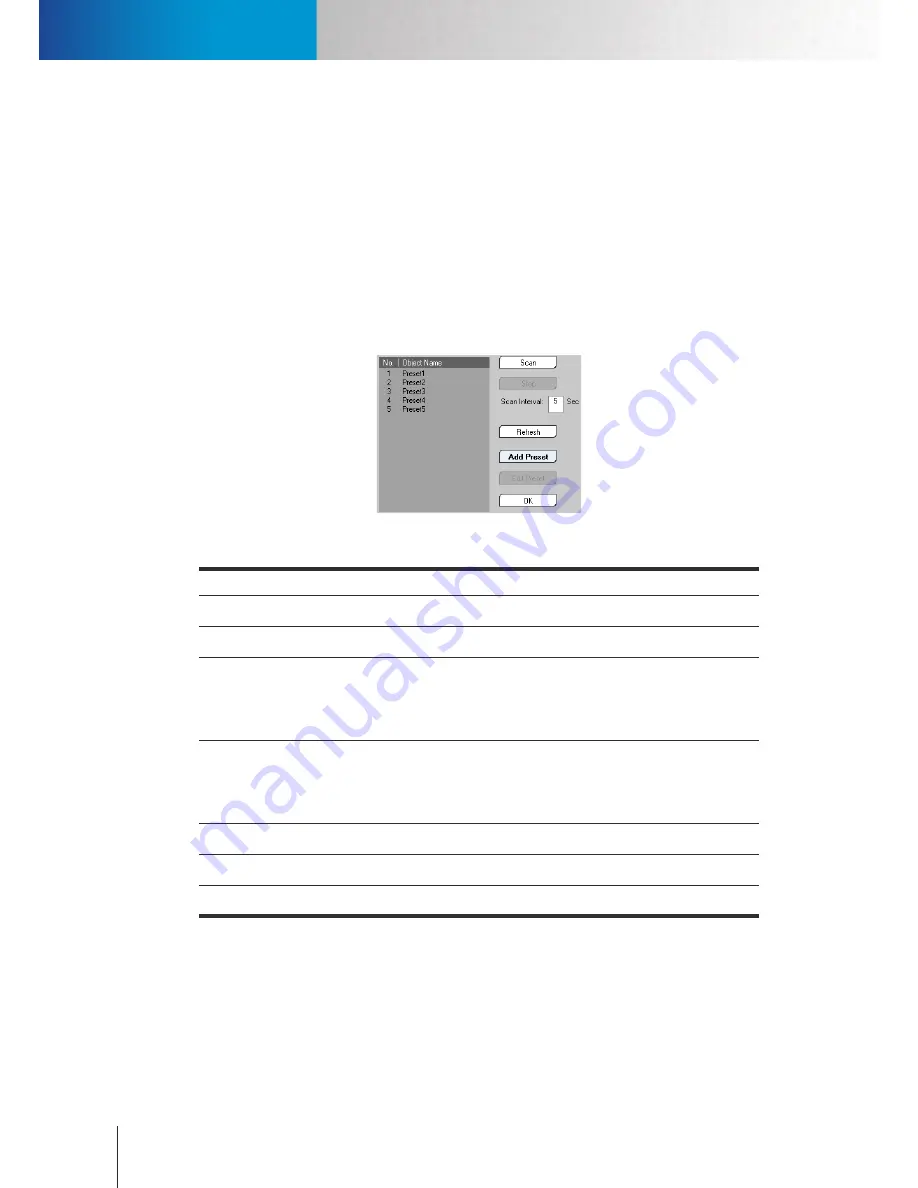
Detection Indicators
Detection Indicators
Compro RS-3232 - User's Manual
4-10
square to mark an area of interest on the panoramic picture, and then the camera will be steered to the new
position you have specified.
Additionally, depending on the quality of network connection, it may take a while for ComproView's pan/
tilt command to reach the PTZ camera which then moves to a new position. In the case of a slow camera
response to PTZ command, try increasing the scanning interval, which dictates how long the ComproView®
should wait for the PTZ camera to move to the next position in the scanning process.
In the lower half of the Quick Preset Point Setting window you will find a list of preset points with a couple of
options. The following are the descriptions of these options. You can Add and Edit Preset Points on the list. To
add a preset point, move your camera to a desired position and then hit “Add Preset”; then hit OK twice. You
can also double-click on any preset points on the list to quickly change camera position. The buttons next to
the list are explained below.
Figure 4-9. List of preset points
Item
Description
Scan
Hit “Scan” to generate a panoramic picture.
Stop
Stop the scanning process
Scan Interval
Define how long ComproView® waits for the camera to move to the next
area to be scanned in the 360-degree (or less) field of view. If the panoramic
picture generated is not satisfying due to camera's slow response to PTZ
command, try increasing the scan interval and then re-scan.
Refresh
Click to manually update the list of available preset points on the camera.
The preset points are stored in the camera system. Hitting the "Refresh"
button will force ComproView® to obtain the most up-to-date preset point
information from the camera through the network.
Add Preset
Click to add a preset point to the camera.
Edit Preset
This allows you to delete a preset point stored in the camera.
OK
Click to close the window.
Table 4-5. Preset point buttons
Detection Indicators
The following figure shows two different types of detection status (red indicator means detection is triggered
and green indicator means a standby), and you can see there are two indicators in each video pane (the left
indicator indicates all the available detection types other than Motion Detection, while the right one only
Summary of Contents for RS-3232
Page 1: ...Network Video Recorder RS 3232 Model No V2 120510 ...
Page 34: ... Compro RS 3232 User s Manual 4 12 ...
Page 58: ...Talk and Broadcast Voice Compro RS 3232 User s Manual 6 8 ...
Page 64: ...Manual Recording Compro RS 3232 User s Manual 7 6 ...
Page 74: ...Add and Manage Bookmarks Compro RS 3232 User s Manual 8 10 ...
Page 78: ...Schedule a Backup Operation Compro RS 3232 User s Manual 9 4 ...
Page 82: ...Add an E Map Compro RS 3232 User s Manual 10 4 Figure 10 3 Emap example ...
Page 92: ...Remote Playback on WebVUer Compro RS 3232 User s Manual 11 10 ...
Page 112: ... Compro RS 3232 User s Manual 12 20 ...
Page 120: ...Contacting Compro Technical Support Compro RS 3232 User s Manual 14 4 ...