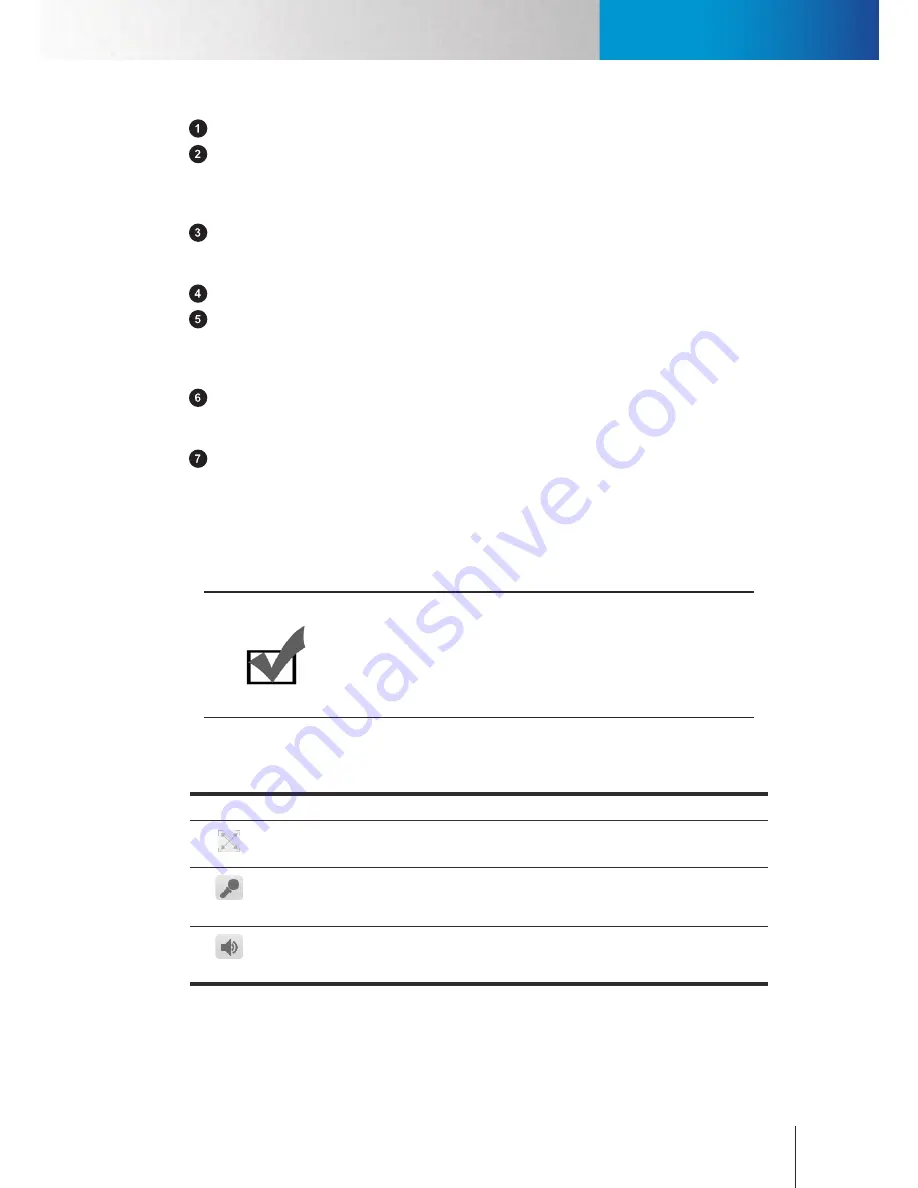
Remote Monitoring on WebVUer
Remote Monitoring on WebVUer
Chapter 11: Remote Access
11-5
Left control panel –
Click on the triangle icon to hide / show the panel.
PTZ control –
For controlling the Pan / Tilt functionality of the selected PTZ camera. Select a PTZ camera
channel and click the triangles to move the camera view in the desired direction. Click the house icon
to return to the home position. The PTZ control buttons are dimmed when a non-PTZ camera channel
is selected. The same buttons are used to perform the digital PTZ operations.
Enhancement function –
Allows you to adjust brightness, contrast, hue, saturation, visibility, and
sharpness. To apply enhancement, click "Enhancement" and select an item, and then use the slider to
adjust video quality to your preference.
View type buttons –
Lets you change video screen layout.
Zoom/Speed/Focus control –
Allows you to change zoom ratio and manually adjust focus on cameras
with vari-focal lens, control the digital PTZ function, or adjust Pan/Tilt speed on PTZ cameras. These
control buttons are dimmed when a non-PTZ camera channel or a fixed camera channel is selected, or
when the digital PTZ function is not enabled.
Preset point selector –
The preset point allows you to change current camera view to a different
one pre-defined for the selected PTZ camera. The Preset point selector are dimmed when a non-PTZ
camera channel is selected.
Live view window –
Shows live video streamed from a specific camera. Use view type buttons to
change the number of channels displayed simultaneously. While you are on split view, you can switch
to single-channel view by double-clicking on any camera video channel. In single-channel view, you
can double-click on the video pane to exit single-channel view and return to split view. Buttons on the
left control panel are accessible only when you have selected an active video channel in the live view
window.
Note:
When you first enter the live view screen, the single-channel view is
displayed by default. You can use the view type buttons to switch to split
view, and the RS-3232 will remember each user account's last view type.
So next time the same user account logs in, the view type will be the one
this user last used.
Icons on Live View Page
Icons seen on the top control panel:
Icon
Name
Description
Full screen
button
The
Full Screen
button lets you enter full screen view. Press the ESC key to
exit full screen mode.
Micro-
phone
Use its slider to adjust the
Microphone Volume
. This will affect the voice
coming out from the camera's speaker. Click on this icon to mute the
built-in microphone.
Speaker
Use its slider to adjust the
Speaker Volume
. This will aff ect the voice com-
This will affect the voice com-
ing out from the viewing PC's speaker. Click on this icon to mute the built-
in speaker.
Table 11-1. WebVUer icons 1
Icons seen on the left control panel (buttons here are dimmed when selected camera channel does not
support PTZ, two-way communication, or IO devices):
Summary of Contents for RS-3232
Page 1: ...Network Video Recorder RS 3232 Model No V2 120510 ...
Page 34: ... Compro RS 3232 User s Manual 4 12 ...
Page 58: ...Talk and Broadcast Voice Compro RS 3232 User s Manual 6 8 ...
Page 64: ...Manual Recording Compro RS 3232 User s Manual 7 6 ...
Page 74: ...Add and Manage Bookmarks Compro RS 3232 User s Manual 8 10 ...
Page 78: ...Schedule a Backup Operation Compro RS 3232 User s Manual 9 4 ...
Page 82: ...Add an E Map Compro RS 3232 User s Manual 10 4 Figure 10 3 Emap example ...
Page 92: ...Remote Playback on WebVUer Compro RS 3232 User s Manual 11 10 ...
Page 112: ... Compro RS 3232 User s Manual 12 20 ...
Page 120: ...Contacting Compro Technical Support Compro RS 3232 User s Manual 14 4 ...
















































