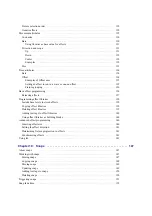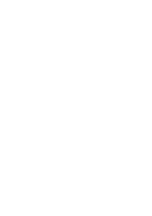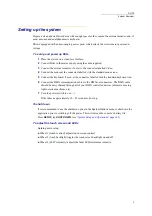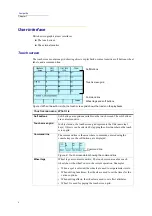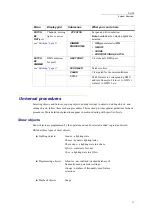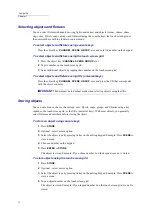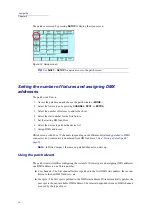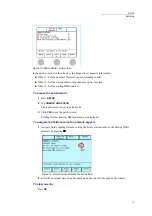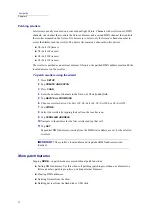7
DLITE
System Overview
To select a display
1
When the editor is idle, tap
DISPLAY
or press
SHIFT
+
VIEW
.
The view options are shown on the external monitor.
2
Use the external mouse or the trackball in mouse mode, to enable the radio button for your
choice of views or enter the display number using the keypad.
3
Tap
OK
, on the touch screen, to confirm your choice.
OR
1
Press
SHIFT
and select the view number on the keypad.
Live fixture displays
The live fixture displays show:
Fixtures (spots, channels, or extras)
Fixtures editor status
Parameter levels
Special characters indicate effects and position libraries
– # represents effects
– * represents position libraries.
Figure 7: Indications on the live channel display
Universal Keys (UKs) display
What appears on the UKeys display depends on the state of the editor and the fader mode
(see
When the editor is idle, the UKeys display shows the playback loads.
When the editor is active, the UKeys display shows the objects in the selected category.
Example: If you pressed
SCENE
, the existing scenes are displayed.
Output source color code on the external monitor
-
Color
Output source and object
Dark red
Fixture numbers and levels that are selected in the editor and can be edited using
the wheels or keypad.
White
Parameter levels in the editor.
Blue
Cues on the crossfader or playbacks.
Green
Scenes on playbacks.
Red
Chases on playbacks.
Summary of Contents for Dlite
Page 1: ...Dlite Reference Guide...
Page 10: ......
Page 68: ...56 Compulite Chapter 3...
Page 78: ...66 Compulite Chapter 4...
Page 124: ...112 Compulite Chapter 6...
Page 132: ...120 Compulite Chapter 7...
Page 140: ...126 Compulite Chapter 8...
Page 160: ...146 Compulite Chapter 9...
Page 168: ...154 Compulite Chapter 10...
Page 178: ...162 Compulite Chapter 11...
Page 192: ...176...