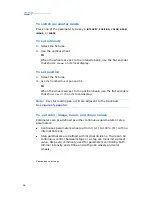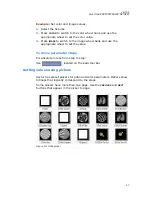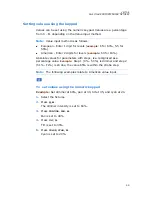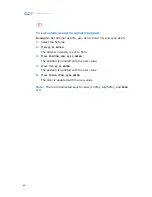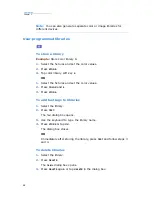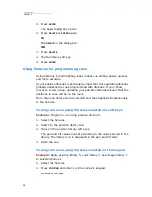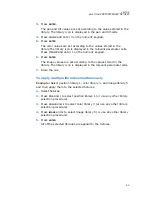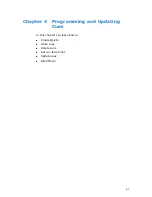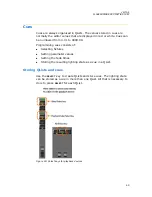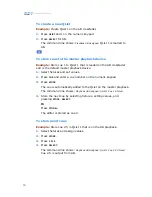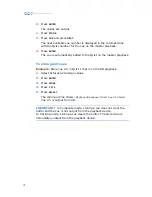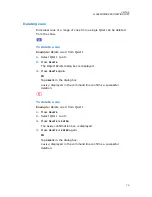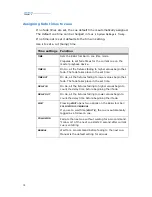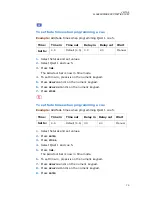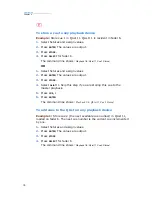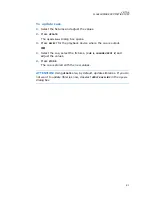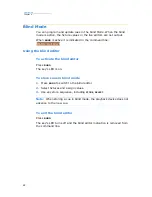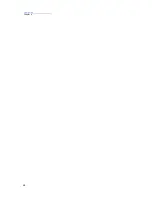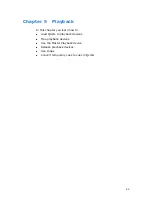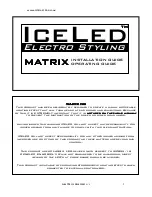70
Compulite
Chapter 4
To create a new QList
Example:
Create QList 1on the AB crossfader.
1.
Press
QLIST
and
1
on the numeric keypad.
2.
Press
SELECT
for AB.
The command line shows:
Playback AB Assigned
. QList 1 is loaded to
AB.
To store cues to the master playback device
Example:
Store cue 1 to QList 1 that is loaded on the AB crossfader
and is the default master playback device.
1.
Select fixtures and set values.
2.
Press
CUE
and enter a cue number on the numeric keypad.
3.
Press
STORE
.
The cue is automatically added to the QList on the master playback.
The command line shows:
Playback AB Assigned: QList 1 Cue 1 Stored
.
4.
Store the next cue by selecting fixtures, setting values, and
pressing
STORE
,
SELECT
.
Or
Press
STORE+
.
The editor is stored as cue 2.
To store point cues
Example:
Store cue 2.5 in QList 1 that is on the AB playback.
1.
Select fixtures and assign values.
2.
Press
STORE
.
3.
Press
2
5
.
4.
Press
SELECT
.
The command line shows:
Playback AB Assigned: QList 1 Cue 2.5 Stored
.
Cue 2.5 is output from AB.
Summary of Contents for Vector Ultra Violet
Page 1: ......
Page 6: ...vi Compulite ...
Page 8: ...2 Compulite ...
Page 44: ...38 Compulite Chapter 2 ...
Page 72: ...66 Compulite Chapter 3 ...
Page 90: ...84 Compulite Chapter 4 ...
Page 104: ...98 Compulite Chapter 5 Figure 30 Master playback or AB display PB tab Figure 31 Cue sheet ...
Page 120: ...114 Compulite Chapter 6 ...