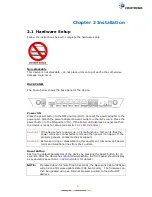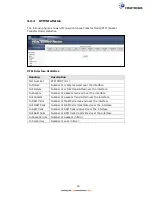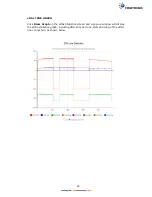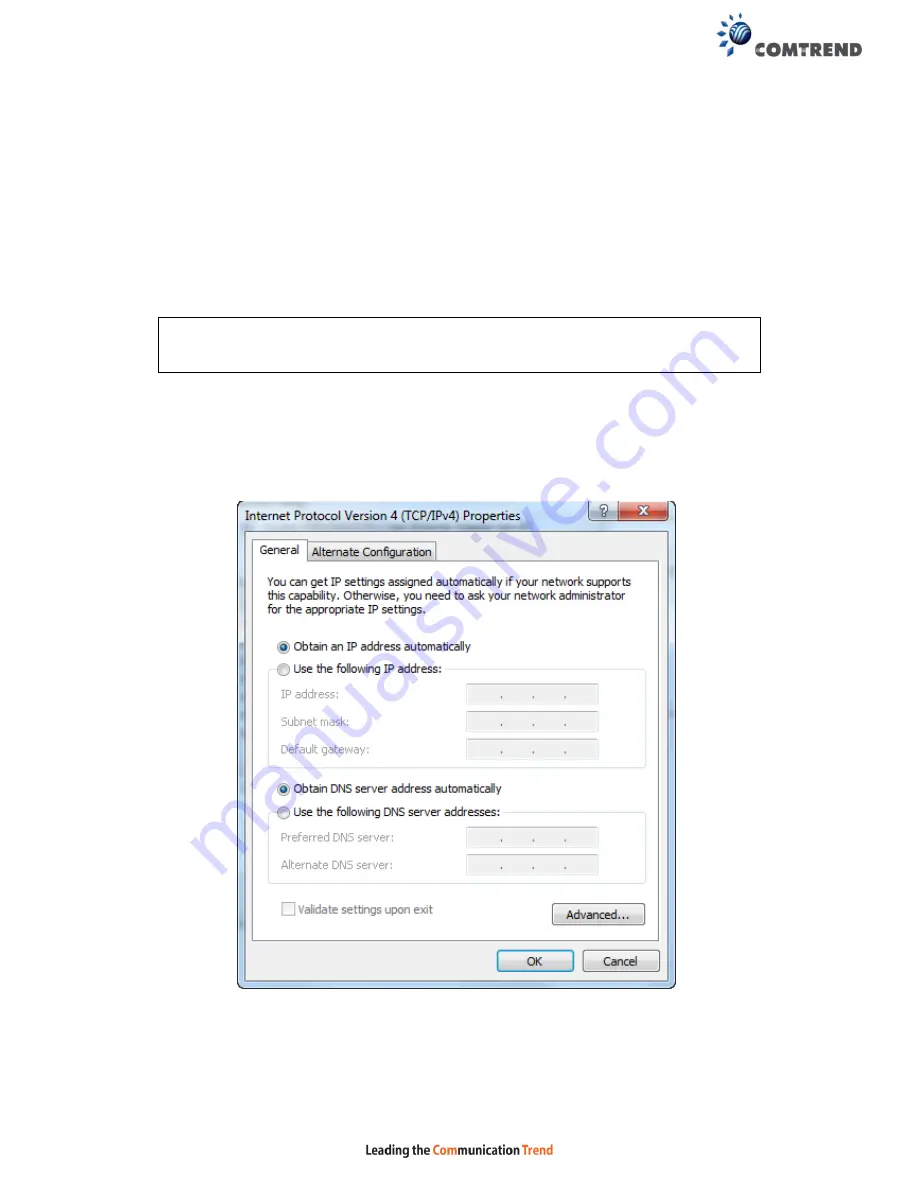
12
3.2 IP Configuration
DHCP MODE
When the NexusLink 3241u/3241eu powers up, the onboard DHCP server will switch
on. Basically, the DHCP server issues and reserves IP addresses for LAN devices,
such as your PC.
To obtain an IP address from the DCHP server, follow the steps provided below.
NOTE:
The following procedure assumes you are running Windows. However,
the general steps involved are similar for most operating systems (OS).
Check your OS support documentation for further details.
STEP 1
: From the Network Connections window, open Local Area Connection (
You
may also access this screen by double-clicking the Local Area Connection
icon on your taskbar
). Click the
Properties
button.
STEP 2
: Select Internet Protocol (TCP/IP)
and click the
Properties button.
STEP 3:
Select Obtain an IP address automatically as shown below.
STEP 4:
Click
OK
to submit these settings.
If you experience difficulty with DHCP mode, you can try static IP mode instead.
Summary of Contents for NexusLink 3241eu
Page 1: ...261103 018 NexusLink 3241u 3241eu Bonding IAD User Manual Version A1 0 May 17 2017...
Page 16: ...15 STEP 3 After successfully logging in for the first time you will reach this screen...
Page 63: ...62 A maximum of 100 entries can be added to the URL Filter list...
Page 66: ...65 Click Enable to activate the QoS Queue Click Add to display the following screen...
Page 82: ...81 5 11 DSL Bonding This page displays the bonding status of the connected xDSL line...
Page 83: ...82 5 12 UPnP Select the checkbox provided and click Apply Save to enable UPnP protocol...
Page 103: ...102 Enter a certificate name and click Apply to import the CA certificate...
Page 115: ...114 Enter the MAC address in the box provided and click Apply Save...
Page 118: ...117...
Page 122: ...121 6 7 Site Survey 5GHz The graph displays wireless APs found in your neighborhood by channel...
Page 133: ...132 Enter the MAC address in the box provided and click Apply Save...
Page 141: ...140 6 17 WiFi Passpoint Note This function is not supported on this release...
Page 144: ...143 7 1 SIP Basic Setting...
Page 149: ...148 7 2 SIP Advanced Setting...
Page 150: ...149 7 2 1 Global Parameters This screen contains the advanced SIP configuration settings...
Page 154: ...153 7 3 SIP Debug Setting This screen contains SIP configuration settings used for debugging...
Page 187: ...186 STEP 2 Click the Windows start button Then select Control Panel...
Page 188: ...187 STEP 3 Select Devices and Printers STEP 4 Select Add a printer...
Page 214: ...213 F2 4 PPP over ATM PPPoA IPv4 STEP 1 Click Next to continue...