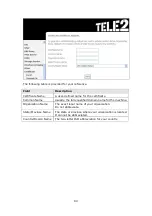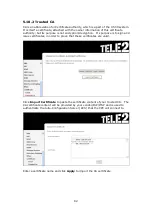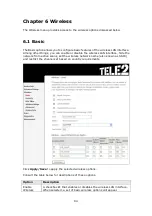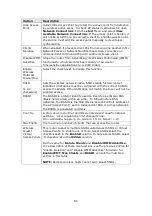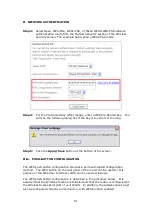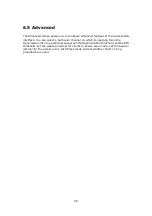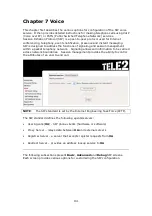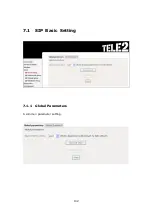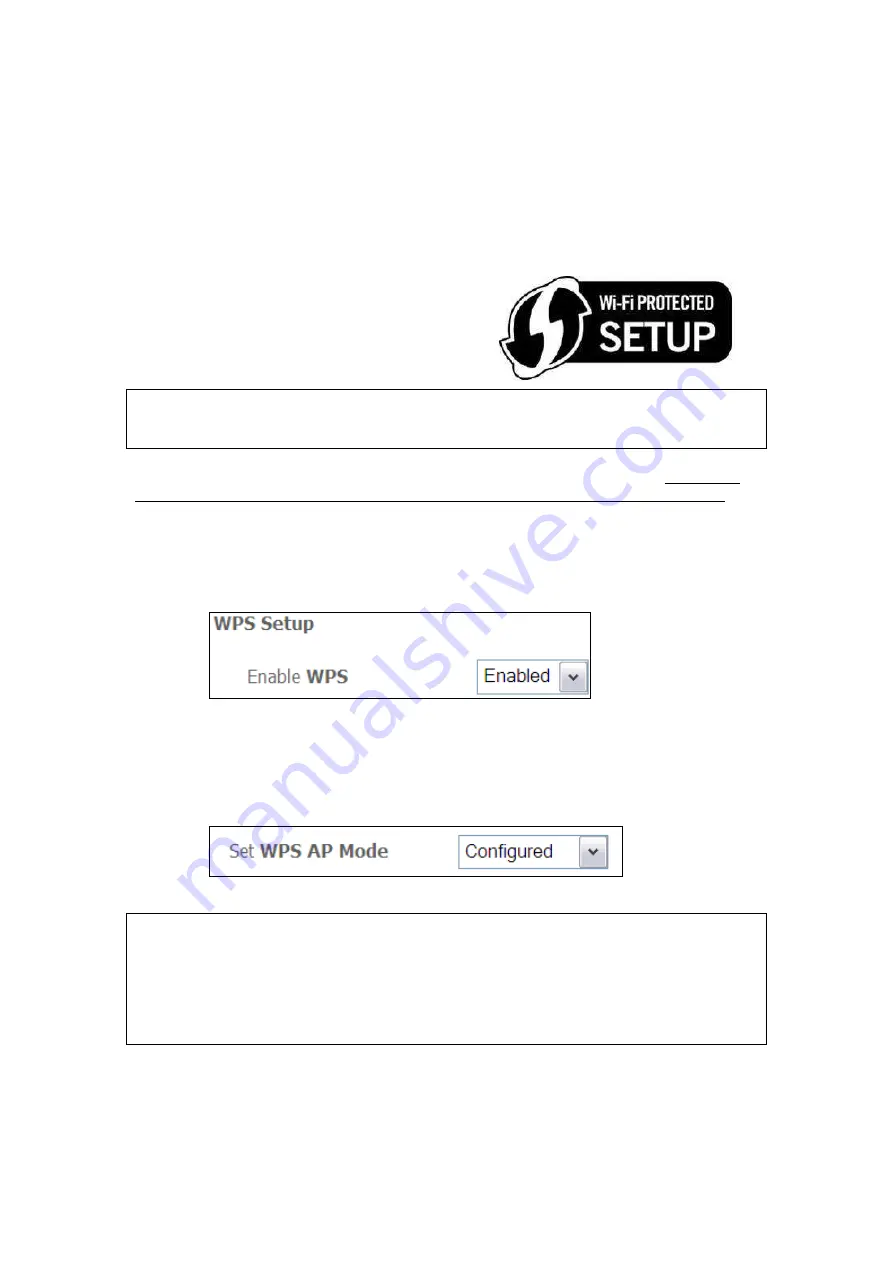
90
6.2.1 WPS
Wi-Fi Protected Setup (WPS) is an industry standard that simplifies wireless security
setup for certified network devices. Every WPS certified device has both a PIN
number and a push button, located on the device or accessed through device
software. The VI-3223u has both a WPS button on the device and a virtual button
accessible from the web user interface (WUI).
Devices with the WPS logo (shown here)
support WPS. If the WPS logo is not present
on your device it still may support WPS, in
this case, check the device documentation
for the phrase “Wi-Fi Protected Setup”.
NOTE:
WPS is only available in Open, WPA-PSK, WPA2-PSK and Mixed
WPA2/WPA-PSK network authentication modes. Other authentication
modes do not use WPS so they must be configured manually.
To configure security settings with WPS, follow the procedures below. You must
choose either the Push-Button or PIN configuration method for Steps 6 and 7.
I. Setup
Step 1:
Enable WPS by selecting
Enabled
from the drop down list box shown.
Step 2:
Set the WPS AP Mode.
Configured
is used when the VI-3223u will assign
security settings to clients.
Unconfigured
is used when an external
client assigns security settings to the VI-3223u.
NOTES:
Your
client may or may not have the ability to provide security settings to
the VI-3223u. If it does not, then you must set the WPS AP mode to
Configured. Consult the device documentation to check its capabilities.
In addition, using Windows Vista, you can add an external registrar using
the
StartAddER
button (
Appendix E - WPS External Registrar
has
detailed instructions).
Summary of Contents for VI-3223u
Page 1: ...VI 3223u Multi DSL WLAN IAD User Manual Version B1 0 July 19 2013 261099 020...
Page 7: ...6 1 2 Application The following diagram depicts a typical application of the VI 3223u...
Page 16: ...15 STEP 3 After successfully logging in for the first time you will reach this screen...
Page 26: ...25...
Page 32: ...31 Chapter 5 Advanced Setup The following screen shows the advanced menu options...
Page 67: ...66 5 11 UPnP Select the checkbox provided and click Apply Save to enable UPnP protocol...
Page 72: ...71 5 15 1 Storage Device Info Display after storage device attached for your reference...
Page 74: ...73 Automatically Add Clients With Following DHCP Vendor IDs...
Page 98: ...97 Click Apply Save to set new advanced wireless options...
Page 103: ...102 7 1 SIP Basic Setting 7 1 1 Global Parameters A common parameter setting...
Page 104: ...103 7 1 2 Service Provider This screen contains basic SIP configuration settings...
Page 106: ...105 7 2 SIP Advanced This screen contains the advanced SIP configuration settings...
Page 107: ...106 7 2 1 Global Parameters A common parameter setting...
Page 172: ...171 Click Next to continue or click Back to return to the previous step...