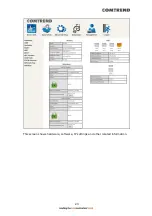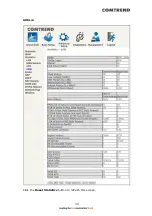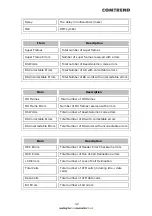17
Chapter 3 Web User Interface
This section describes how to access the device via the web user interface (WUI)
using an Internet browser such as Internet Explorer (version 5.0 and later).
3.1 Default Settings
The factory default settings of this device are summarized below.
LAN IP address: 192.168.1.1
LAN subnet mask: 255.255.255.0
Administrative access (username: root, password: 12345)
WLAN access: enabled
Technical Note
During power on, the device initializes all settings to default values. It will then
read the configuration profile from the permanent storage section of flash memory.
The default attributes are overwritten when identical attributes with different values
are configured. The configuration profile in permanent storage can be created via
the web user interface or telnet user interface, or other management protocols.
The factory default configuration can be restored either by pushing the reset button
for more than ten seconds until the power indicates LED blinking or by clicking the
Restore Default Configuration option in the Restore Settings screen.
Summary of Contents for VR-3071 Series
Page 1: ...261099 055 VR 3071 Series Home Gateway User Manual Version A1 0 January 10 2020...
Page 24: ...23 This screen shows hardware software IP settings and other related information...
Page 31: ...30 ADSL2 Click the Reset Statistics button to refresh this screen...
Page 46: ...45 5GHz...
Page 52: ...51 List the associated station to the wireless interface...
Page 57: ...56 NOTE Up to 16 PVC profiles can be configured and saved in flash memory...
Page 68: ...67 5 3 3 UPnP Select the checkbox provided and click Apply Save to enable UPnP protocol...
Page 71: ...70 A maximum of 100 entries can be added to the URL Filter list...
Page 86: ...85...
Page 106: ...105...
Page 130: ...129 2 Both devices need to have the same fixed channel See section 6 12 6 Advanced for details...
Page 134: ...133 6 12 6 Advanced This page allows you to configure the Physical Wireless interfaces 2 4GHz...
Page 136: ...135...
Page 168: ...167 STEP 2 Click the Windows start button Then select Control Panel...
Page 169: ...168 STEP 3 Select Devices and Printers STEP 4 Select Add a printer...
Page 197: ...196 F2 4 PPP over ATM PPPoA IPv4 STEP 1 Click Next to continue...
Page 200: ...199 Click Next to continue or click Back to return to the previous step...
Page 213: ...212 After clicking Apply Save the new service should appear on the main screen...