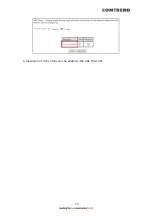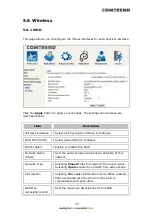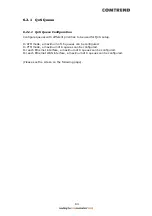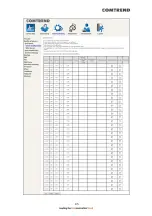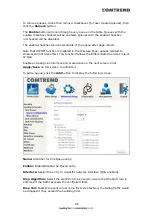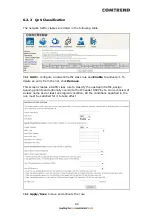77
Chapter 6 Advanced Setup
You can reach this page by clicking on the following icon located at the top of the
screen.
6.1 Security
For detailed descriptions, with examples, please consult
Appendix A - Firewall
.
6.1.1 IP
Filtering
This screen sets filter rules that limit IP traffic (Outgoing/Incoming). Multiple filter
rules can be set and each applies at least one limiting condition. For individual IP
packets to pass the filter all conditions must be fulfilled.
NOTE:
This function is not available when in WDS mode. Instead,
MAC Filtering
performs a similar function.
OUTGOING IP FILTER
By default, all outgoing IP traffic is allowed, but IP traffic can be blocked with filters.
To add a filter (to block some outgoing IP traffic), click the Add button.
On the following screen, enter your filter criteria and then click Apply/Save.
Summary of Contents for VR-3071 Series
Page 1: ...261099 055 VR 3071 Series Home Gateway User Manual Version A1 0 January 10 2020...
Page 24: ...23 This screen shows hardware software IP settings and other related information...
Page 31: ...30 ADSL2 Click the Reset Statistics button to refresh this screen...
Page 46: ...45 5GHz...
Page 52: ...51 List the associated station to the wireless interface...
Page 57: ...56 NOTE Up to 16 PVC profiles can be configured and saved in flash memory...
Page 68: ...67 5 3 3 UPnP Select the checkbox provided and click Apply Save to enable UPnP protocol...
Page 71: ...70 A maximum of 100 entries can be added to the URL Filter list...
Page 86: ...85...
Page 106: ...105...
Page 130: ...129 2 Both devices need to have the same fixed channel See section 6 12 6 Advanced for details...
Page 134: ...133 6 12 6 Advanced This page allows you to configure the Physical Wireless interfaces 2 4GHz...
Page 136: ...135...
Page 168: ...167 STEP 2 Click the Windows start button Then select Control Panel...
Page 169: ...168 STEP 3 Select Devices and Printers STEP 4 Select Add a printer...
Page 197: ...196 F2 4 PPP over ATM PPPoA IPv4 STEP 1 Click Next to continue...
Page 200: ...199 Click Next to continue or click Back to return to the previous step...
Page 213: ...212 After clicking Apply Save the new service should appear on the main screen...