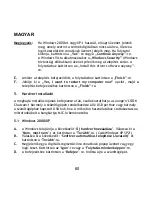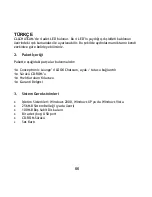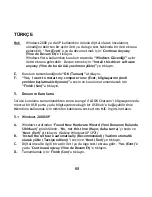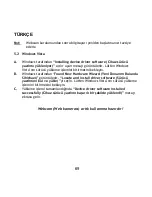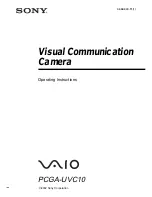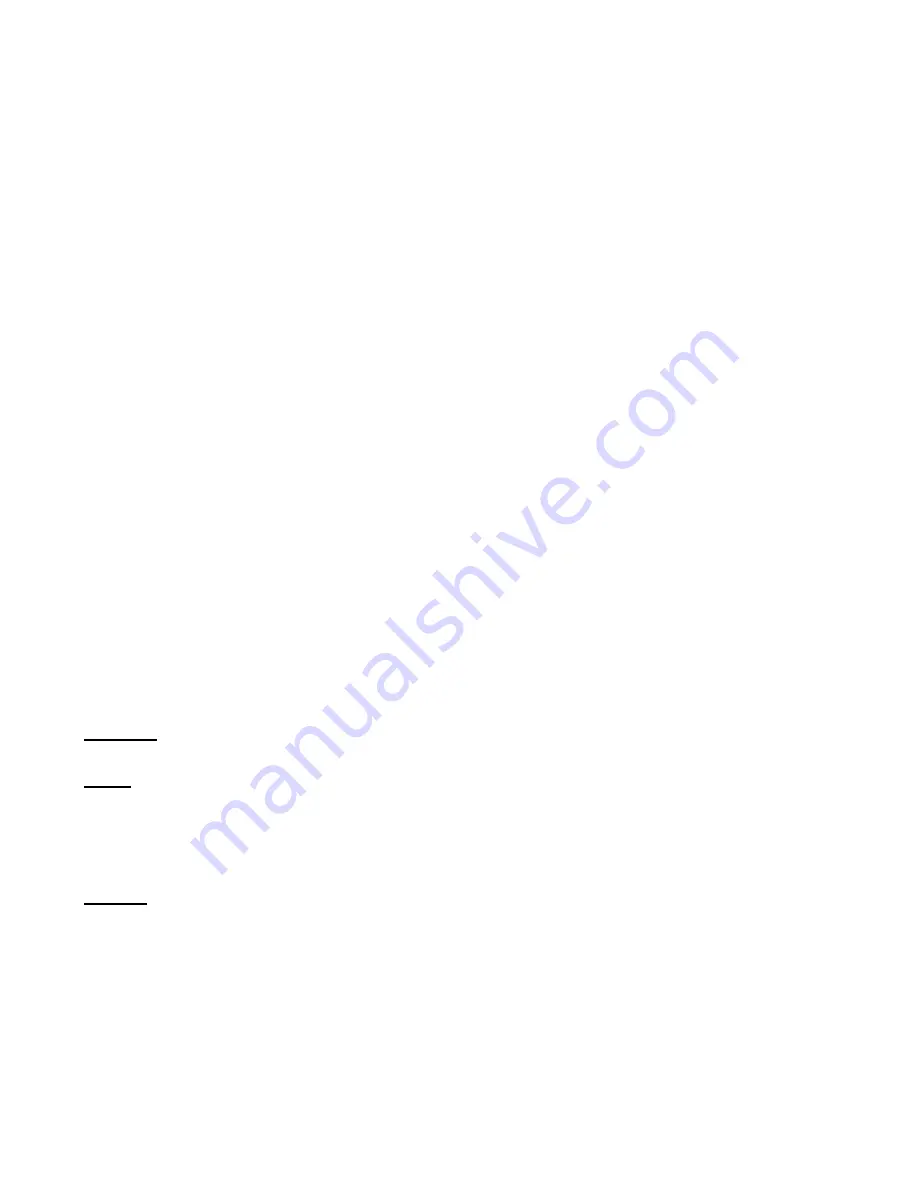
TÜRKÇE
71
Web kameras
ı
ndan görüntü gelmedi
ğ
i zaman, ‘
Devices (Ayg
ı
tlar)
’
(1)
seçene
ğ
ini
kullanarak ‘
Conceptronic CLLCHATCAM webcam
’i seçin.
‘
Options (Seçenekler)
’
(2)
menüsünden Lounge’n’LOOK Chatcam varsay
ı
lan
ayarlar
ı
n
ı
de
ğ
i
ş
tirebilirsiniz. ‘
Capture (Yakala)
’
(3)
menüsünü kullanarak
bilgisayar sabit diskine yakalad
ı
ğ
ı
n
ı
z videolar
ı
kaydedebilirsiniz.
‘
Advance
’
(4)
menüsünden webcam görüntüsünün anl
ı
k resmini çekebilirsiniz.
Lounge’n’LOOK Chatcam’i Microsoft Live Messenger ve Skype ile de kullanmak
mümkündür. Web kameras
ı
n
ı
Live Messenger’da yap
ı
land
ı
rmak için, Live
Messenger ana penceresinde ‘
Tools (Araçlar)
’, ‘
Audio and Video setup (Ses ve
Video Kurulumu)
’nu kullan
ı
n. Web kameras
ı
n
ı
Skype’ta yap
ı
land
ı
rmak için ‘
Tools
(Araçlar)
’, ‘
Options (Seçenekler)
’ menüsünü kullan
ı
n ve ‘
Video Settings (Video
Ayarlar
ı
)
’ seçene
ğ
ini seçin.
7.
İ
lave web kameras
ı
seçenekleri
Lounge’n’LOOK Chatcam “
Image Effect
”, “
Photo Frame
” ve “
Face Tracking
”
seçenekleri ile donat
ı
lm
ı
ş
t
ı
r. Bu seçenekler web kameras
ı
n
ı
n özellikleri içinden
düzenlenebilir ve bu seçeneklere farkl
ı
yollardan eri
ş
ilebilir:
AMCAP:
AMCAP’i
ba
ş
lat
ı
n ve “
Options (Seçenekler)
”, “
Video Capture Filter
”a
t
ı
klay
ı
n. Web kameras
ı
n
ı
n özellikleri ekrana gelecektir.
MSN:
Ki
ş
ilerden birisi ile görü
ş
me ba
ş
lat
ı
n ve web kameras
ı
n
ı
etkinle
ş
tirin.
Web kameras
ı
görüntüsü üzerinde sa
ğ
t
ı
klay
ı
n ve “
Web Camera
Settings…(Web Kameras
ı
Ayarlar
ı
...)
”n
ı
seçin. Gösterilen pencerede
“
Advanced (Geli
ş
mi
ş
)
”i t
ı
klay
ı
n . Web kameras
ı
n
ı
n özellikleri ekrana
gelecektir.
Skype:
Ki
ş
ilerden birisi ile görü
ş
me ba
ş
lat
ı
n ve web kameras
ı
n
ı
etkinle
ş
tirin.
Web kameras
ı
görüntüsü üzerinde sa
ğ
t
ı
klay
ı
n ve “
Video Settings
(Video Ayarlar
ı
)
”n
ı
seçin. Web kameras
ı
n
ı
n özellikleri ekrana elecektir.