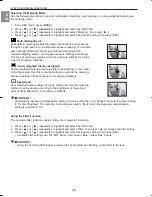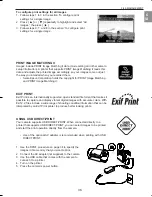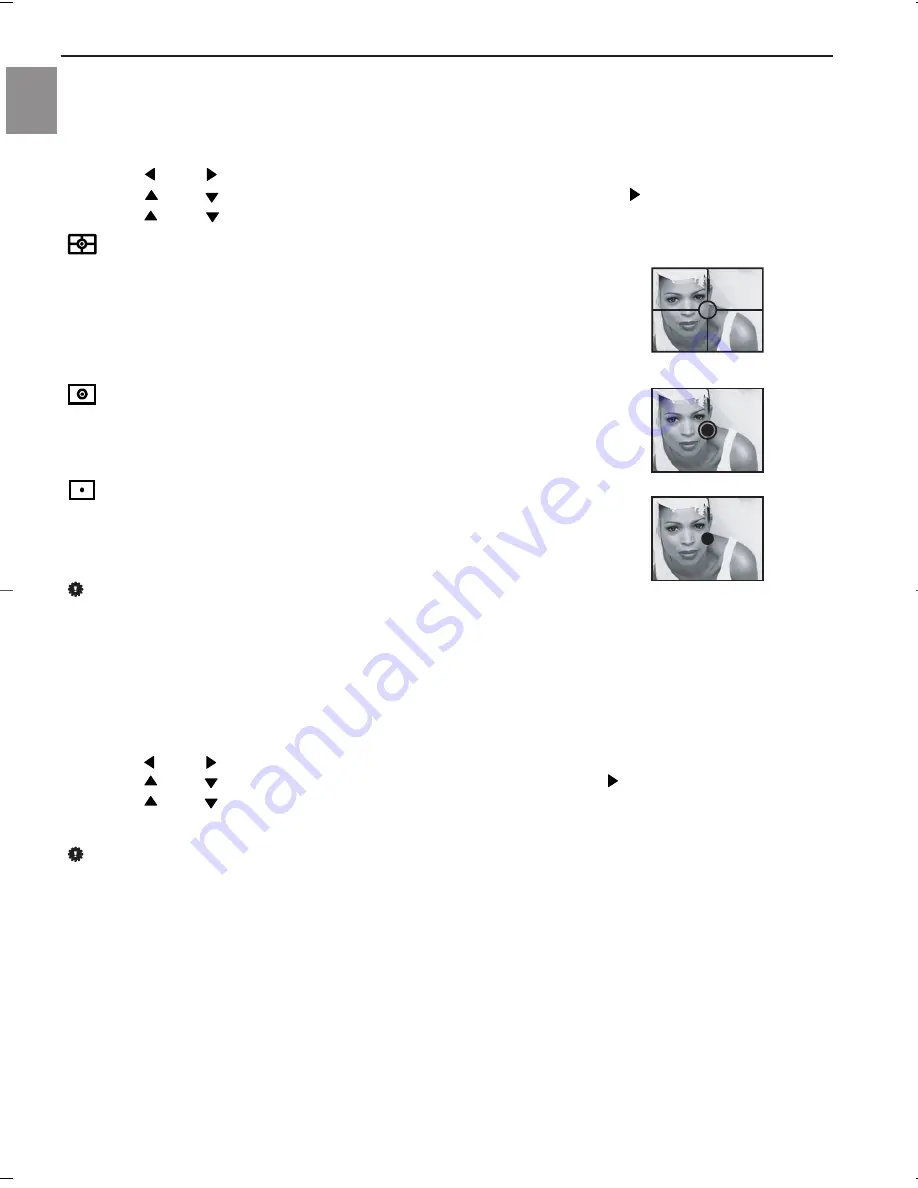
25
OTHER RECORDING FUNCTIONS
En
Selecting the Metering Mode
Use the following procedure to specify multi-pattern metering, spot metering, or center-weighted metering as
the metering mode.
1. In the REC mode, press [MENU].
2. Press [ ] or [ ] repeatedly to highlight and select the “REC” tab.
3. Press [ ] or [ ] repeatedly to highlight and select ‘Metering’, then press [ ].
4. Press [ ] or [ ] repeatedly to highlight and select the desired setting, then press [SET].
Multi (Multi-pattern):
Multi-pattern metering divides the image into sections and measures
the light in each section for a balanced exposure reading. The camera
automatically determines shooting conditions according to the
measured lighting pattern, and makes exposure settings accordingly.
This type of metering provides error-free exposure settings for a wide
range of shooting conditions.
Center weighted (Center-weighted):
Center-weighted metering measures light concentrating on the center
of the focus area. Use this metering method to override the camera’s
exposure setting and tailor exposure for unique conditions.
Spot (Spot):
Spot metering takes readings at a very small area. Use this metering
method to set exposure according to the brightness of the subject
without being affected by surrounding conditions.
IMPORTANT!
Changing the exposure compensation setting to a value other than 0.0 changes the metering mode setting
to “Center Weighted.” The metering mode changes back to “Multi” when the exposure compensation
setting is restored to 0.0.
Using the Filter Function
The camera’s filter function enables tinting of an image for recording.
1. Press [ ] or [ ] repeatedly to highlight and select the “REC” tab.
2. Press [ ] or [ ] repeatedly to highlight and select ‘Filter’, then press [ ] to change the filter setting.
3. Press [ ] or [ ] repeatedly to highlight and select the desired setting, then press [SET].
• Available filter settings are: Off, B/W, Sepia, Red, Green, Blue, Yellow, Pink, Purple
IMPORTANT!
• Using the camera’s filter feature produces the same effect as attaching a color filter to the lens.
R500 UG-E(514586-00) 2004:04:02 3:31 PM Page 25
Summary of Contents for 5345z
Page 1: ......