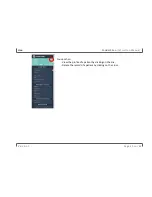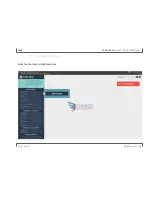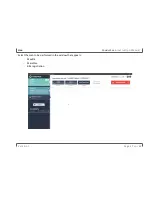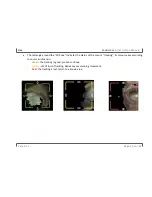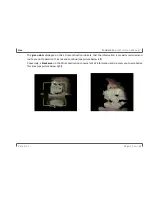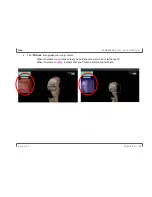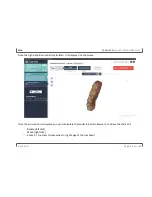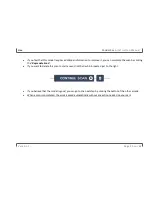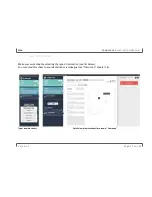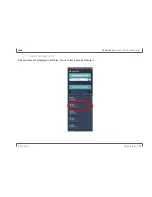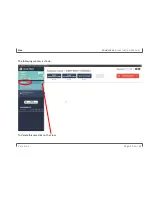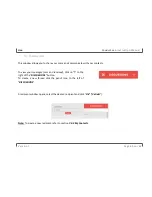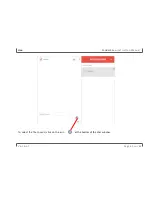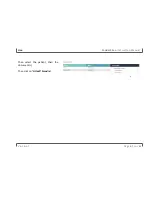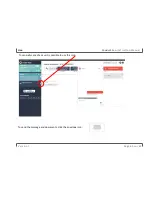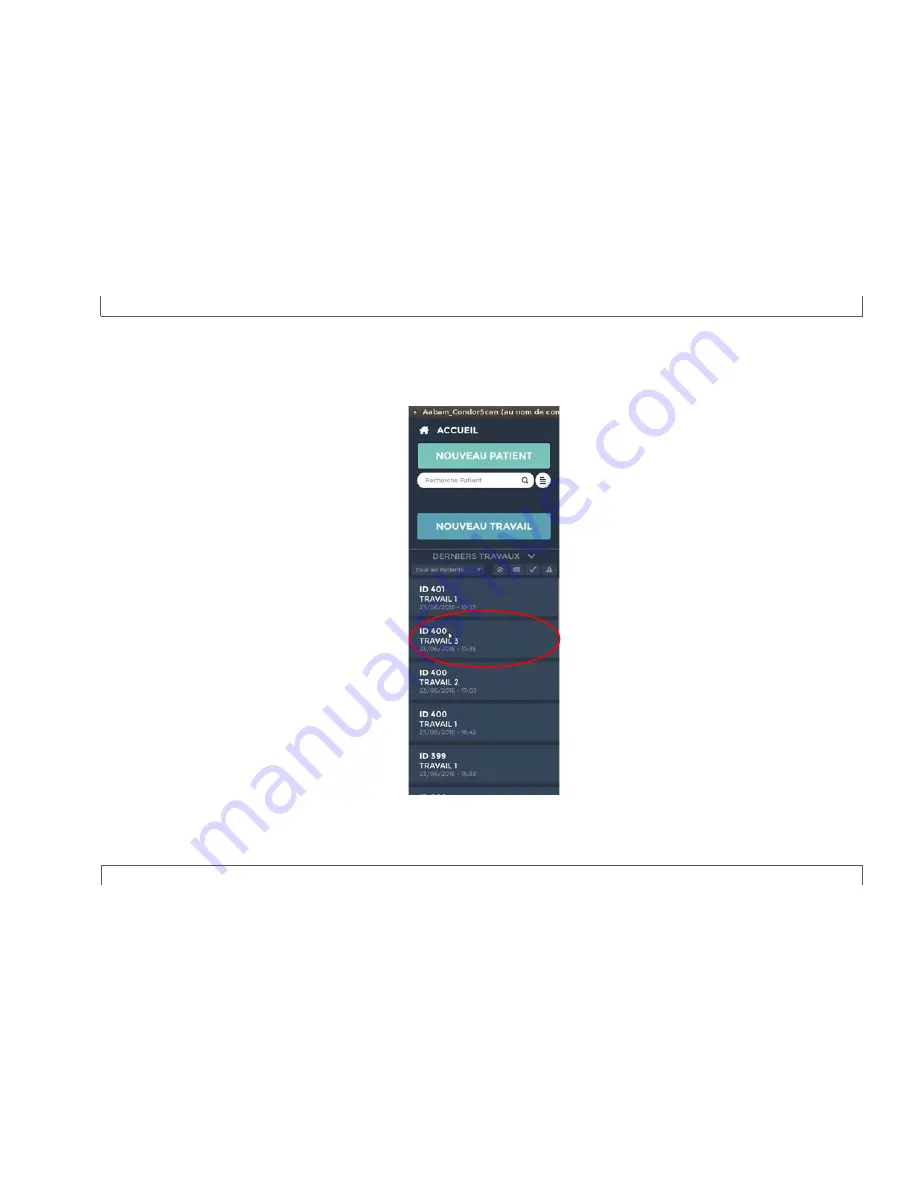Reviews:
No comments
Related manuals for CondorScan

IMAGE FORMULA DR-6010C
Brand: Canon Pages: 142

HR3
Brand: Gallagher Pages: 50

DS2208
Brand: Zebra Pages: 16

IRISPEN EXECUTIVE 6-MAC
Brand: I.R.I.S. Pages: 58

BulletScan F200
Brand: iVina Pages: 6

Creader 529
Brand: Launch Pages: 52

Copiscan 4000
Brand: Bell and Howell Pages: 36

9239
Brand: Nikon Pages: 8

PRO-106
Brand: Radio Shack Pages: 3

OMNISCAN 5000 TT A1
Brand: Zeutschel Pages: 11

BCT15
Brand: Uniden Pages: 152

CanoScan LiDE 400
Brand: Cannon Pages: 103

MS337
Brand: Unitech Pages: 89

M181011
Brand: Canon Pages: 31

IMAGE FORMULA DR-2010C
Brand: Canon Pages: 82

B11B248401
Brand: Epson Pages: 122

G750A
Brand: Epson Pages: 120

Perfection V37
Brand: Epson Pages: 81