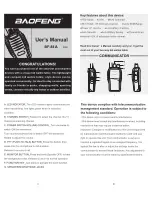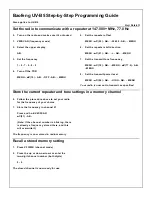1.0
Connect the radio to the computer using the USB to speaker/mic jack cable (if not already done)
2.0
Open FlashBurn2.00_CSI
2.1
FlashBurn will indicate ‘No device detected!’
2.2
Click ‘Select(*.bin)’ and navigate to firmware version to be uploaded
3.0
While holding PTT key (blue) and Top Button (orange), turn on radio
3.1
Computer will play connection sound
3.2
LED will flash R-Y-G and display will be blank (clear)
3.3
FlashBurn will indicate ‘The device has been connected!’
4.0
Click ‘Flash’
4.1
FlashBurn will indicate ‘The program is being upgraded, please wait patiently…’
4.2
Monitor the green progress bar
4.3
When complete, FlashBurn will indicate ‘Data transmitted successfully, Please wait for radio
to reset to confirm successful write!’
4.4
Click OK button
5.0
Radio will reset and display channel information
5.1
If radio indicates ‘Unprogrammed’, the firmware update has taken the radio from 1K
channels/1K contacts to 2K channels/65K contacts and the code plug needs to be updated.
5.2
In the CPS, select Tools > CPS Data Translate to update the code plug data and then reload
this new file to the radio
5.3
If the screen is blank and the LED flashes R-G-G-Y-Y-Y, the radio requires authorization
5.4
Please follow the Authorization Procedure guidelines in a separate document
6.0
Disconnect the radio from the computer
6.1
If the Channel Voice does not annunciate the channel number, the fixed voice data needs to
be updated
6.2
Reconnect the radio to the computer
6.3
Open the CPS
6.4
Select Tools > Load Fixed Voice Data
6.5
Navigate to the ‘VoicePacket2015-03-23.fv’ and select it
6.6
Press the OK key to write the data to the radio
7.0
Disconnect the radio from the computer