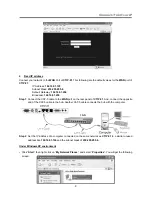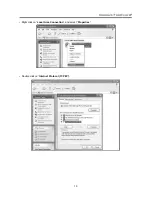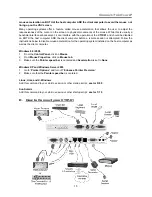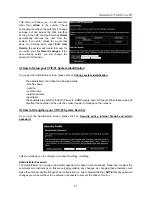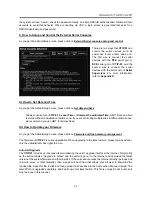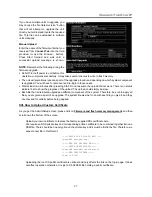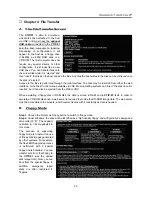Connect-Tek Over IP
17
III. Connect to the KVM Switch
If needed, the
CTIP-01
can be run through a typical KVM switch like any other computer. Using a KVM cable,
you can connect the
Host Keyboard
Port,
Host Mouse
Port, and
Video (In)
Port of
CTIP-01
with the
“
console
” connectors on a KVM switch. The steps are shown as following:
1. Connect the
Host Keyboard
Port of
CTIP-01
to the keyboard port of the
console
on the KVM switch.
2. Connect the
Host Mouse
Port of
CTIP-01
to the mouse port of the
console
on the
KVM switch.
3. Connect the
Video (In)
Port of
CTIP-01
to the video port of the
console
on the KVM switch.
4. Use the
CAT-5 Ethernet cable
to connect the
LAN
port of
CTIP-01
with a network data jack such as the
hub, switch, router, pre-wired wall jack, and so on.
5. (Optional) If you would like to connect the
WAN
port of
CTIP-01
as well, please apply step 3 on the
WAN
port.
6. Connect the
power cord
(included) into an appropriate electrical outlet; plug the opposite end of the
power cord into the
AC/DC power adapter
, then plug the power connector into the
DC-in
port of
CTIP-01
.
The LED underneath the power connectors will be solid green when the
CTIP-01
is powered.
7. (Optional) if you would like to add power redundancy to the
CTIP-01
, simply connect the
optional second
AC/DC power adapter
to the
Spare
port of
CTIP-01
. This provides a load-balancing feature between the
two power sources and allows the
CTIP-01
to function if one adapter fails.
8. Power on the
CTIP-01
and KVM switch.
E. Access your CTIP-01 and Remote Control the Host Computer
As soon as you finish the above initial settings and connections, congratulations! You are ready to enjoy
remote control the host computer from any corner around the whole world!
Simply open up the web browser and type the IP you setup in the initial settings, and then type the right
username and password. That's it! You’re ready to access your
CTIP-01
!
As you login the
CTIP-01
with the right username and password, you will get the following screen:
Please simply double click on the
small square window in the middle
of the screen. You’ll get the VNC
screen.(
You may need to
upgrade or download your Java
support in your browser before
using the VNC screen to remote
control the host computer
;
however, most modern browsers
come with a version of Java that is
compatible with this application.)
That is, you will see the screen of
the host computer. Now, you can
fully control the host computer
remotely
like you are present at
the host computer location
physically, sitting in front of the
host computer! Likewise, if you
would like to log out your
CTIP-01
,
please simply click on the icon of “Logout” on the top of screen!