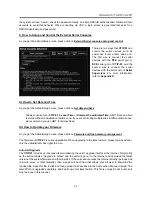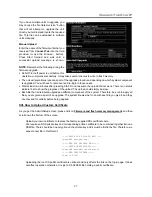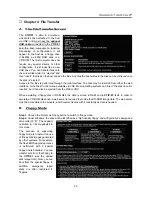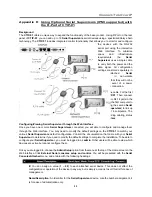Connect-Tek Over IP
39
Appendix A Troubleshooting
If you are experiencing trouble with your devices, first make sure that all cables are connected to their proper
ports and are firmly seated.
I can’t connect to the CTIP-01.
Step 1
. Check if the network connection is working (ping the IP address of
CTIP-01
). If not, check network
hardware. Is
CTIP-01
powered on? Check if the IP address of
CTIP-01
and all other IP related settings are
correct. Also verify that all the IP infrastructure of your
LAN
, like routers are correctly configured. Without a
ping functioning,
CTIP-01
can't work. If it still can’t connect to the
CTIP-01
, please go on to the next step.
Step 2
. Refer to the
Quick Start Guide
, choosing the third way:
Using the HyperTerminal
via Serial Port,
and type “
F
” to reset everything back to the factory defaults. Then, setup the IP address, netmask, and
default gateway. And then, type “
W
” to record the changes to the memory.
I can’t login via SSH.
Was the correct user and password given? The default username and password as shipped from the factory
is username admin with a password of admin. Configure your browser to accept cookies. The user name and
password are case sensitive, check the status of the Caps Lock on your keyboard. If you see a warning
about “identity of host cannot be verified”, and a question about saving the host's fingerprint, this is normal for
the first time you connect to any machine running SSH. You should answer “yes” so that your SSH client
saves the public key of this host and doesn't re-issue this warning.
I can't remember the Master Password.
Reset the master password. Please refer to
Quick Start Guide,
choosing the third way
: Using the
HyperTerminal via Serial Port
. Use the
S
command, and type a new password. The old password is not
required for this procedure. And,
please remember to type “W” after you made any change.
The mouse on the remote site does not work or is not synchronized.
a. Make sure there is only one mouse driver installed in each computer.
b. Set the mouse acceleration to 'None' in the host mouse driver properties.
c. Windows XP has a setting called 'Enhance pointer precision'. This should be disabled for correct mouse
synchronization.
Remote mouse and local mouse don't line up.
Use the “mouse resync” command in the main menu or press the “Resync” button on the Bribar. If the mouse
pointers still don't line up, verify that mouse acceleration has been disabled.
NOTE
:
The Windows login screen does not accept the “mouse acceleration” option, and always has
the mouse accelerated regardless of your configuration. Therefore, on this screen it is best to avoid
using the mouse.
After “Resync”, the mouse on the remote site is synchronized, but there is small constant offset
between remote and local mouse cursors.
This is a video position error. Normally a slight video positioning error is perceived as a mouse sync issue. A
video positioning error is visible as a black line along the top or bottom (and right or left) edges of the remote
screen. On the “Video Tuning” menu (please see the diagram on page Chapter 5, Section F.), use the arrows
under "Picture Positioning" to move the screen until the two pointers exactly line up.
Remember to save
your position changes!