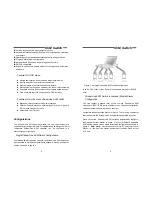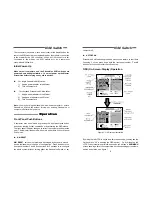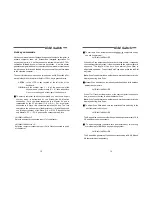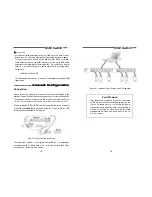KVM Switch
7
The connectors (keyboard, mouse and monitor) at the
Local
port on the
rear of the KVM module are not applicable wh en the module is connected
to the drawer by the C-36 connector. When its C-36 connector is not
connected to the drawer, the KVM module acts as a rear-mount
stand-alone KVM switch.
Initial Power-Up
Make sure all computers and the StreamLine KVM switches are
powered down during installation. You must power up the Master
StreamLine before turning on any other devices.
n
For single StreamLine KVM switch:
1) Apply a power adapter to the
Master
.
2) Turn on computers.
n
For cascaded StreamLine KVM switches:
1) Apply a power adapter to the
Master
.
2) Apply power adapters to all
Slaves
.
3)
Turn on computers.
Note:
You may hot plug additional powered-down computer or a slave
StreamLine KVM switch without turning any existing StreamLine or
computer off after initial power up
.
------------------------
------------------------
Operation
Operation
Front Panel Push Buttons
A computer may be selected by pressing the front panel push button
directly, by issuing hot-key commands or by activating the OSD window.
The front panel indicator changes to reflect the computer port selected
(red). The indicator flashes red when it is in either
Auto Scan
or
Manual
Scan
mode.
n
K/M RESET
K/M RESET
solves most problems developed by keyboard, mouse,
device replacement or change of configuration. Press down both the
front-panel number
1
and
2
push buttons for 2 seconds to re-configure
the whole system without turning either the StreamLine Switch or any
KVM Switch
8
computer off.
n
AUTO SCAN
StreamLine KVM switches provide an easy to use feature to start
Auto
Scan
ning. You can press down both the front-panel number
7
and
8
buttons for 2 seconds to start Auto Scanning.
OSD (On-Screen-Display) Operation
Figure 7: OSD screen illustration
By hitting the left <CTRL> key twice within two seconds, you may see the
'Hotkey Menu' if it is enabled (an OSD option). Or, by hitting the left
<CTRL> key three times within two seconds, you will see a '
KVM MENU
'
screen showing a list of the computers with corresponding port numbers,
names and status, see figure 7.