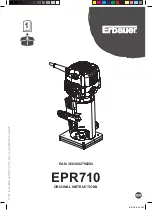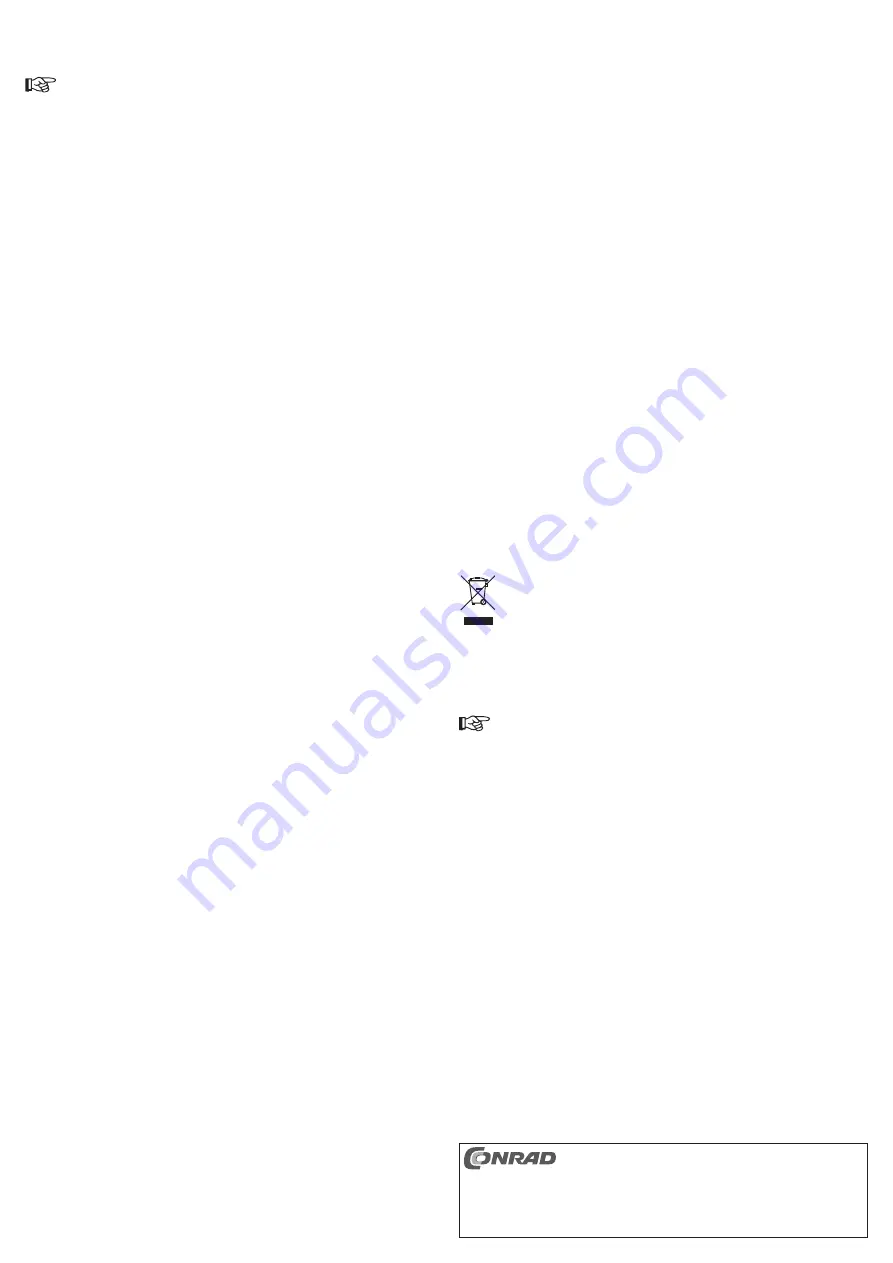
Terugzetten van het product naar de fabrieksinstelling
• Sluit de Nano-router op een USB-interface aan, bijv. op uw computer of een USB-netvoeding, zodat hij
stroom krijgt toegevoerd.
• Wacht ongeveer 60 seconden, tot de zelftest is afgesloten.
• Aan de behuizingszijde bevindt zich een verlaagd aangebrachte „RST“-toets.
• Houd deze toets met een puntig voorwerp, gedurende meer dan 10 seconden ingedrukt. Zodra u deze
weer loslaat, voert het apparaat een herstart uit en is daarna weer teruggezet naar de fabrieksinstelling.
Tips & aanwijzingen
• In de bedrijfsmodi „AP“, „Client“ en „Repeater“ kan het nuttig zijn tijdens de con
fi
guratie met de „Setup
Wizard“, het apparaat een IP-adres uit uw netwerk toe te kennen. Dit heeft als voordeel, dat u ook later
toegang kunt krijgen tot het apparaat.
Let er hierbij op, dat elk IP-adres in het netwerk slechts een keer mag voorkomen.
• De instellingen worden voor elke bedrijfsmodus afzonderlijk opgeslagen. Dit betekent dat u tussen de
afzonderlijke bedrijfsmodi kunt wisselen en de eerder gemaakt instellingen blijven desondanks behouden.
• De maximaal haalbare gegevensoverdrachtsnelheid (bijv. 150MBit bij 802.11b/g/n, dus ca. 17,5MByte/
sec), wordt in de praktijk nooit bereikt. Dat is te wijten aan de toegepaste overdrachtstechniek, over-
drachtsfouten, de afstand tussen de WLAN-apparatuur, enz.
• Bovendien wordt de overdrachtssnelheid verlaagd door de afstand tussen het product en bijv. uw router.
• WLAN-netwerkverbindingen dient u beslist te coderen om onbevoegde toegang bijv. tot uw WLAN-router,
te voorkomen. Gebruik bij voorkeur de coderingsmethode „WPA2“ in plaats van „WPA“ of „WEP“, omdat
„WPA“ en „WEP“ niet meer veilig genoeg tegen aanvallen zijn beschermd.
• Uw WLAN-wachtwoord moet niet te eenvoudig zijn. Wij adviseren u in principe een wachtwoord te kiezen
dat bestaat uit hoofd- en kleine letters, alsmede uit cijfers. Bij de codering WPA2 moet het bovendien uit
minimaal 8 tekens bestaan.
Onderhouden en schoonmaken
Het product is voor u onderhoudsvrij, demonteer het nooit.
Verwijder voor het schoonmaken alle aangesloten kabels en ontkoppel het apparaat van de USB-aansluiting
(alle netwerkverbindingen zijn hierdoor functieloos).
Gebruik voor het schoonmaken een droge, zachte doek. Gebruik geen agressieve schoonmaakmiddelen,
hierdoor kan het product verkleuren. Druk tijdens het schoonmaken niet te hard op het oppervlak, om kras-
sen te voorkomen.
Verwijdering
Verwijder elektrische en elektronische producten niet met het huishoudelijke afval!
Verwijder het product aan het eind van zijn levensduur af volgens de geldende wettelijke bepa-
lingen.
Conformiteitsverklaring (DOC)
Hierbij verklaren wij, Conrad Electronic SE, Klaus-Conrad-Straße 1, D-92240 Hirschau, dat dit product in
overeenstemming is met de belangrijkste voorwaarden en andere relevante voorschriften van de richtlijn
1999/5/EG.
De bij dit product behorende Verklaring van Conformiteit (DOC) treft u aan op www.conrad.com.
Technische gegevens
Bedrijfsspannung .................................via USB-aansluiting
Netwerk ...............................................1x USB2.0/1.1; 1x RJ45, 10/100 MBit
WLAN ..................................................802.11b/g/n (max. 150 MBit)
Ondersteunde besturingssystemen .....Microsoft
®
Windows
®
XP Servicepack 3, Vista
TM
, 7 en 8
.............................................................
Mac OS X 10.6.6 of hoger
Afmetingen (b x h x d) .........................23 x 15,5 x 65 mm
Gewicht ................................................ca. 21 g
Deze gebruiksaanwijzing is een publicatie van de
fi
rma Conrad Electronic SE, Klaus-Conrad-Str. 1,
D-92240 Hirschau (www.conrad.com).
Alle rechten, vertaling inbegrepen, voorbehouden. Reproducties van welke aard dan ook, bijvoorbeeld
fotokopie, microver
fi
lming of de registratie in elektronische gegevensverwerkingsapparatuur, vereisen
de schriftelijke toestemming van de uitgever. Nadruk, ook van uittreksels, verboden.
Deze gebruiksaanwijzing voldoet aan de technische stand bij het in druk bezorgen. Wijziging van
techniek en uitrusting voorbehouden.
© Copyright 2013 by Conrad Electronic SE.
V1_0713_01/HD
Bedrijfsmodus „Router“
• Indien u het apparaat achter een DSL-modem wilt gebruiken, kies in het menu „PPPoE“ achter „WAN
Access Type“ en voer uw toegangsgegevens in de betreffende velden in. Klik op „Next“ om te bevestigen.
Raadpleeg voor de invoer van uw toegangsgegevens ook het afzonderlijk bijgevoegde informa-
tieformulier
Echter, als u het apparaat achter een kabelmodem wilt gebruiken, kies „DHCP Client“ in het menu achter
„WAN Access Type“ en klik op „Next“ om te bevestigen.
• In het volgende venster kunt u, indien gewenst, het IP-adres van de router en het DHCP-bereik instellen.
Voor de volgende stap klikt u weer op „Next“.
• Op deze pagina kiest u de naam van de WLAN-SSID, die de router moet verstrekken. Bevestig met „Next“.
• U moet nu nog de encryptie en het wachtwoord voor de WLAN vastleggen. Kies bij voorkeur „WPA2“ in
het menu achter „Encryption“ en „Passphrase“ achter „Pre-Shared Key Format“. Voer tenslotte nog het
gewenste wachtwoord in achter „Pre-Shared Key“.
Klik om de instellingen op te slaan en te herstarten op „Finished“.
• Sluit, indien dit nog niet is uitgevoerd, uw DSL- resp. kabelmodem aan op de LAN-connector van de Nano-
router.
Bedrijfsmodus „AP“
• Stel als eerste het gewenste IP-adres voor het accesspoint in en klik op „Next“.
• Op de volgende pagina kiest u de naam van de WLAN-SSID, die het accesspoint moet verstrekken.
Bevestig dit weer met „Next“.
• U moet nu nog de encryptie en het wachtwoord voor de WLAN vastleggen. Kies bij voorkeur „WPA2“ in
het menu achter „Encryption“ en „Passphrase“ achter „Pre-Shared Key Format“. Voer tenslotte nog het
gewenste wachtwoord in achter „Pre-Shared Key“.
Klik om de instellingen op te slaan en te herstarten op „Finished“.
• Om de verbinding met uw netwerk te creëren, verbindt u de LAN-poort van de AP met een vrije LAN-poort
van uw router of netwerkswitch. Gebruik hiervoor een 1:1-aangesloten netwerkkabel.
Bedrijfsmodus „Client“
• Stel als eerste het gewenste IP-adres voor het apparaat in en klik op „Next“.
• Op de volgende pagina klikt u op de toets „Site Survey“. Er wordt naar beschikbare WLAN-netwerken
gezocht. Deze worden hieronder in de tabel achtereenvolgend weergegeven.
• Markeer de cirkel in de kolom „Select“ achter het netwerk waaraan u het apparaat wilt aanmelden.
• Het netwerk-SSID wordt automatisch boven in het veld overgenomen. Bevestig met „Next“.
• In het volgende venster moet u normaal gesproken alleen nog het wachtwoord voor het gekozen WLAN-
netwerk invoeren. De encryptie wordt automatisch herkend.
Klik om de instellingen op te slaan en te herstarten op „Finished“.
• De Client is na het herstarten automatisch met uw netwerk via WLAN verbonden. U kunt nu de gewenste
apparaten op de LAN-poort of de USB aansluiten.
Bedrijfsmodus „Repeater“
• Stel als eerste het gewenste IP-adres voor de repeater in en klik op „Next“.
• Op de volgende pagina klikt u op de toets „Site Survey“. Er wordt naar beschikbare WLAN-netwerken
gezocht. Deze worden hieronder in de tabel achtereenvolgend weergegeven.
• Markeer de cirkel in de kolom „Select“ achter het netwerk, dat u met de repeater wilt versterken.
• Het netwerk-SSID wordt automatisch boven in het veld overgenomen. Bevestig met „Next“.
• In het volgende venster hoeft u normaal gesproken alleen nog het wachtwoord voor het gekozen WLAN-
netwerk in te voeren. De codering wordt automatisch herkend.
Klik om de instellingen op te slaan en te herstarten op „Finished“.
• De Client is na het herstarten automatisch met uw netwerk via WLAN verbonden. Zet hem bij voorkeur
tussen uw WLAN-router en het apparaat, dat nog toegang moet krijgen op de WLAN.
Bedrijfsmodus „WISP“
• Kies in het menu „DHCP Client“ achter „WAN Access Type“ en klik op „Next“ om te bevestigen.
• In het volgende venster kunt u, indien gewenst, het IP-adres van het apparaat en het DHCP-bereik instel-
len. Voor de volgende stap klikt u op „Next“.
• Op de volgende pagina klikt u op de toets „Site Survey“. Er wordt naar beschikbare WLAN-netwerken
gezocht. Deze worden hieronder in de tabel achtereenvolgend weergegeven.
• Markeer de cirkel in de kolom „Select“ achter het netwerk waaraan u het apparaat wilt aanmelden.
• Het netwerk-SSID wordt automatisch boven in het veld overgenomen. Bevestig met „Next“.
• In het volgende venster hoeft u normaal gesproken alleen nog het wachtwoord voor het gekozen WLAN-
netwerk in te voeren. De codering wordt automatisch herkend.
Klik om de instellingen op te slaan en te herstarten op „Finished“.
• Het apparaat wordt na het herstarten automatisch weer met de WLAN verbonden. U kunt nu de gewenste
apparaten op de LAN-poort of de USB aansluiten.