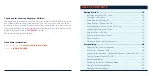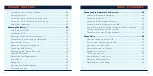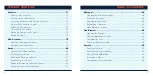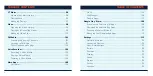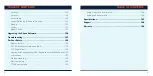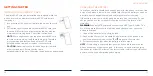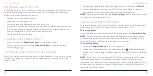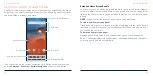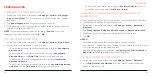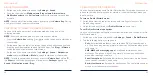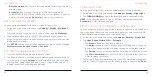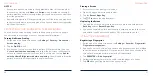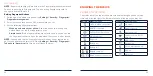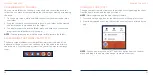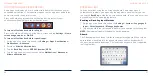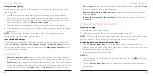14
15
GETTING TO KNOW YOUR PHONE
Earpiece
Front Camera
nano-SIM/microSDXC
Card Tray
Power/Lock Key
Volume Key
Indicator Light
Proximity & Light
Sensor
Touch Screen
Charging/
USB Type-C Jack
GETTING STARTED
USING THE TOUCH SCREEN
Your phone’s touch screen lets you control actions through a variety of touch
gestures.
•
Tap
– When you want to type using the on-screen keyboard, select on-
screen items (such as application and settings icons), or press on-screen
buttons, simply tap them with your finger.
•
Press and Hold
– To open the available options for an item (for example, a
link in a web page), press and hold the item.
•
Swipe or Slide
– To swipe or slide means to quickly drag your finger
vertically or horizontally across the screen.
•
Drag
– To drag, press and hold your finger with some pressure before you
start to move your finger. While dragging, do not release your finger until
you have reached the target position.
•
Pinch
– In some apps (such as Maps and Photos), you can zoom in and out
by placing two fingers on the screen at once and pinching them together (to
zoom out) or spreading them apart (to zoom in).
•
Rotate the Screen
– For most screens, you can automatically change the
screen orientation from portrait to landscape by turning the phone sideways.
NOTES:
• The Auto-rotate feature needs to be enabled for the screen orientation to
automatically change. Swipe up on the home screen and tap
Settings
>
Display
and turn on
Auto-rotate screen
.
• You can also access the screen rotation control by sliding down the status
bar twice to open the Quick Settings and turn on
Auto-rotate
.
GETTING STARTED